Steps to syncing your district level Accuplacer/TSIA2 account to OnDataSuite using OnSync
- Log into OnDataSuite.
- Navigate to “File Center”
- Choose “OnSync” in the file center menu.
- Scroll down to the OnSync for Accuplacer/TSIA2 section and enter your information in the open box fields as shown below.
- You must enter an ACCUPLACER account information which may be different than your College Board account. Please make sure the account you provide above can login here https://www.accuplacer.org
Users are HIGHLY encouraged to test their login connection and access level status directly in the Accuplacer site PRIOR to using OnSync to make sure that they are able to pull district level files. - The system will automatically create the correct data file layout OnPoint requires as a custom report in ACCUPLACER. This custom report will listed under your ACCUPLACER, Custom Reports, Saved Query location and will be titled ‘OnSync Auto Generated’. DO NOT RENAME THIS CUSTOM REPORT OR ATTEMPT TO ALTER IT IN ANY WAY!! (Example Custom Report Example Image Below)
- Our server will check nightly for new files that have been added by Accuplacer.
- Important Note:
Your Accuplacer/TSIA2 account MUST be at the district administrative level. It cannot be campus specific/only access
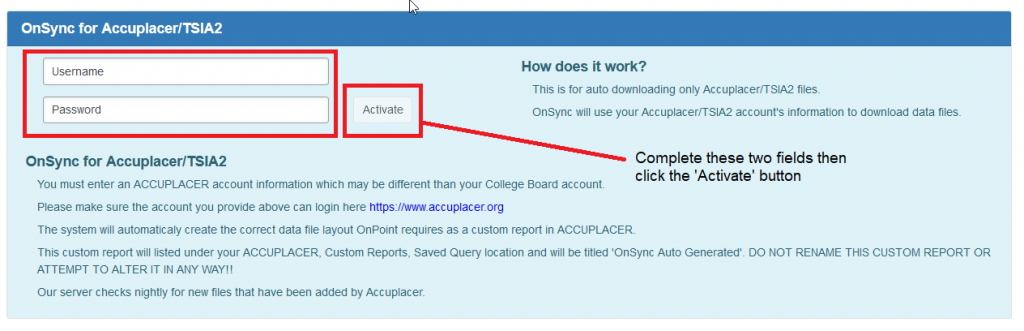
Updates to TSIA Onsync
Updated daily pulls to reload the latest 12 files with each file covers a whole month. Passwords or Onsync status needs to be updated regularly to make sure data is not missing
Example of OnDataSuite generated custom report in Accuplacer report center.
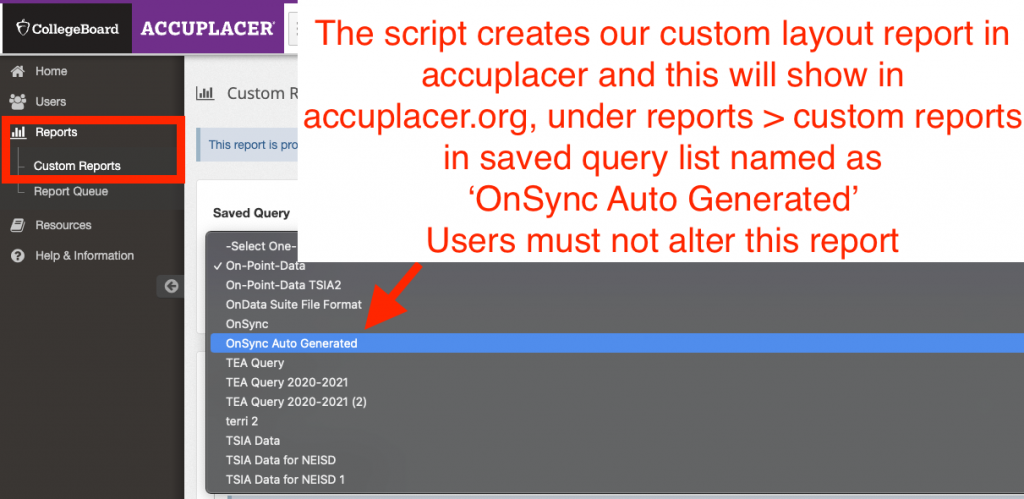
Troubleshooting OnSync Accuplacer / TSIA2 connection
OnDataSuite has added a connection status display located under the File Center > OnSync > OnSync for Accuplacer/TSIA2 section that will display the status of your connection.
Connection status – OK
If all is working properly the status will display in green and will show the latest time it was confirmed to be working as well as the status of ‘OK’ . This is the response from the Accuplacer system confirming the connection has been made and is working.
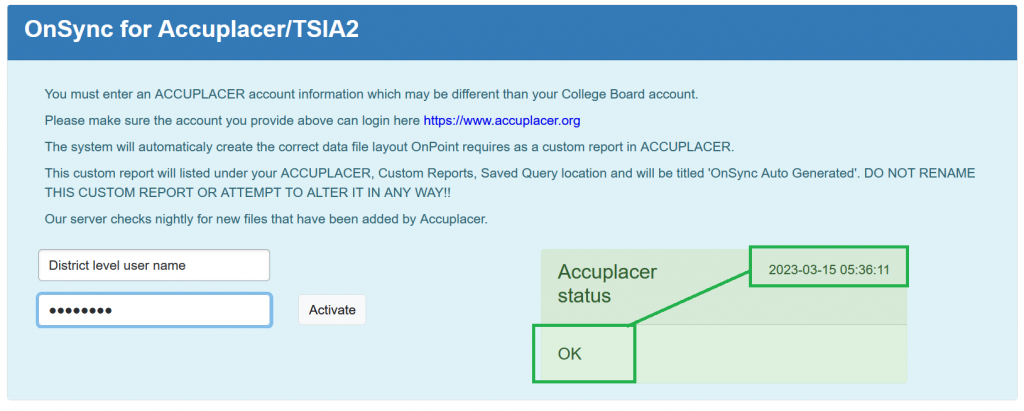
Connection status – Not made
If the status of the connection is not working the connection status display will appear in red and will show the last time of attempted connection, and you will see an error icon next to text that will display the Accuplacer system returned error.
Users that are getting this error are encouraged to follow the ‘Steps to syncing your district level Accuplacer/TSIA2 account to OnDataSuite using OnSync‘ shown at the top of this screen.
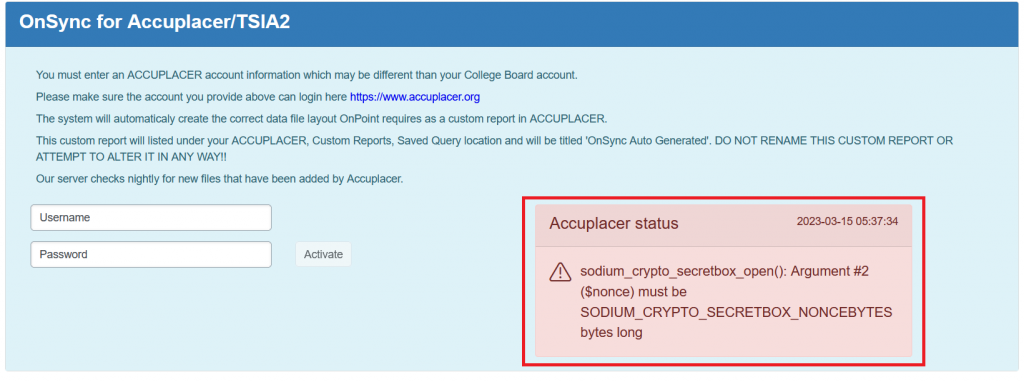
Possible Error Message from Accuplacer.
Message: Error while performing the operation. Please contact the support team with your credentials to reso (truncated…)
Possible cause: This could be because the Accuplacer account information entered in for OnSync can not be used to log in to accuplacer dot org.
The best way to check for users is to go to the accuplacer dot org website and try to login with username and password
