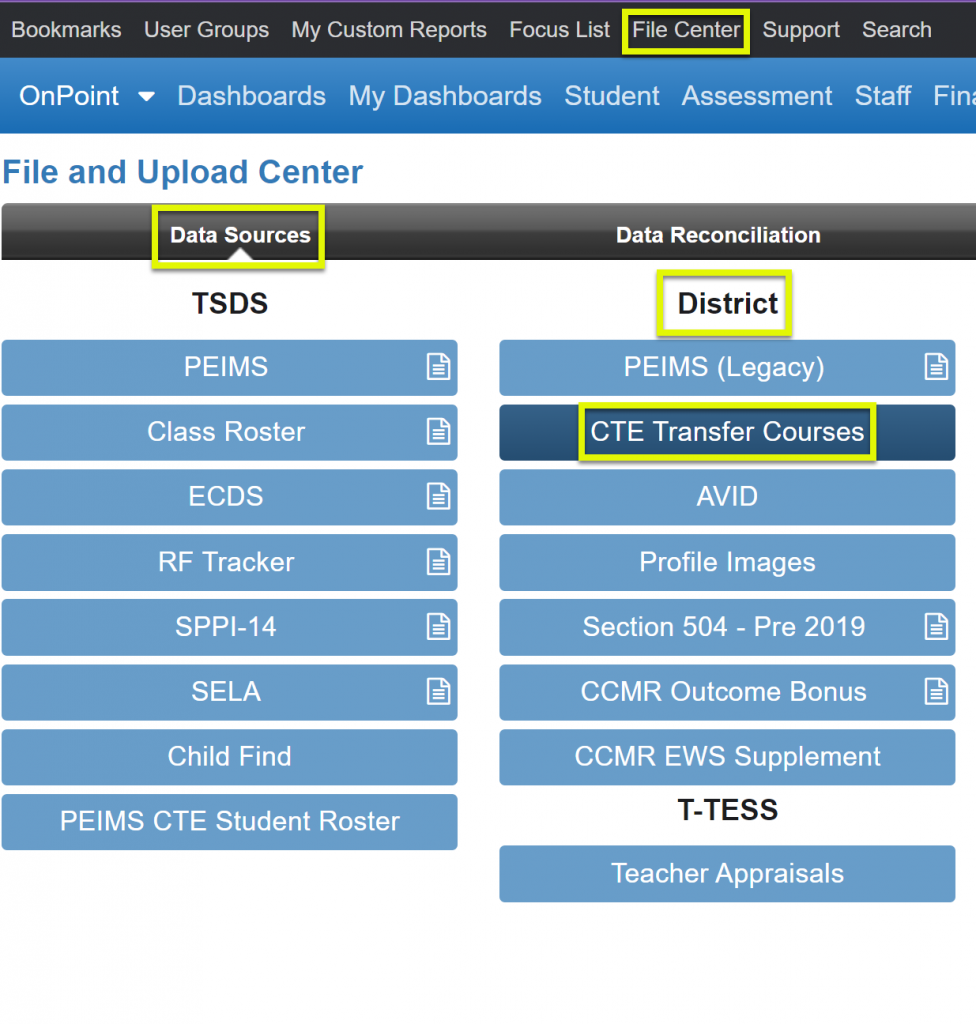
The CTE Transfer Courses upload is used to add high school credited CTE courses taken outside of your LEA that have not been reported to PEIMS by you.
These courses will be added to all CTE courses reported by your LEA to PEIMS across all years in order to more accurately:
- Compute the Program of Study and CTE Code on the Student Custom Reports>CTE>CTE Coding Summary report (also displays the passing and failing CTE transfer courses)
- Determine if the IBC indicator is met on the CCMR EWS report
- Review individual student profiles with the additional CTE courses listed on the Summer PEIMS>CTE screen
NOTE: Mini Training video below
- File should be in CSV comma delimited format
- File must contain a header
- File cannot be compressed or zipped
- File name must not contain spaces
- When naming a file, only use letters, numbers, dashes or underscores
- File is completely replaced every time upload occurs
File Layout:
- CSV file should include all columns as follows including the header record with exact naming conventions:
- Year: XXXX indicating ending year of when the transfer course was taken i.e. 2020-2021 = 2021
- Note: Multiple years can exist in the file.
- Student_ID: TX Unique Student ID, Local ID, or SSN
- Following required elements used for matching purposes only:
- First_Name
- Last_Name
- Mid_Init
- DOB: MM/DD/YYYY
- CTE_Service_ID: 8 digit Service ID Code-E0724 (C022); any service ID can be uploaded, but the load will restrict to CTE courses according to the Service ID
- Note: Don’t worry about putting in leading zeroes for the 0358 CTE codes, we are padding
- CTE_Course_Sequence: max 2 digit code; all course sequence (E0948-C135) codes should be uploaded to calculate accurate counts in the CTE Coding Summary report
- CTE_Pass_Fail_Credit: max 2 digit code; all pass/fail credit codes (E0949-C136) are accepted
- Year: XXXX indicating ending year of when the transfer course was taken i.e. 2020-2021 = 2021
CTE_Transfer_Courses.csv template
Use the CTE Transfer Courses File Viewer report to review uploaded information:
Steps:
- Click on the green upload button to upload the CSV file (must have administrative rights).

- Browse to the CSV file containing the CTE Transfer Courses.
- Click Open after selecting the file. File is displayed in the loading area.

- Click the green ‘Start Upload’ button
- OR Click the black X to delete file(s)
- OR ‘Cancel Upload’ to completely stop the upload process
- When data load is complete, scroll down to view the file.
- Click on the Info link, far right-hand side, to see
- Event Viewer with processing information
- Edit file name to change the name of the file loaded
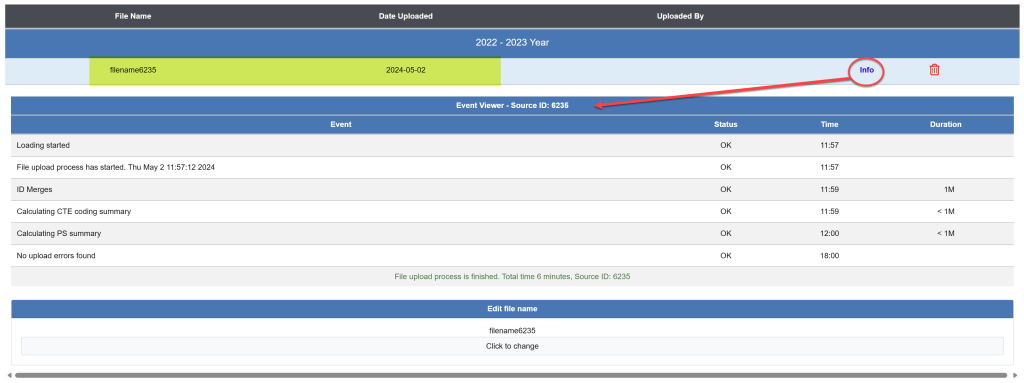
Note: While a file is loading, you may continue to work throughout the rest of the system, including file uploads for other areas.
