Final Graduation Longitudinal Cohorts – Accepted Data File Layout
This file is an Excel format (.XLS) or (.XLSX)
Files loaded in this area are used for:
- OnPoint>Student>Student Report Center>General
- 4-Year Longitudinal Student Listing
- 5-Year Longitudinal Student Listing
- 6-Year Longitudinal Student Listing
- OnPoint>Accountability
- State: Accountability Report Center
- A-F Rating System>Graduation Rates
- OnTAPR>Cohort Longitudinal Rates
- Results Driven Accountability>Graduation Rate Indicators
- Data Validation Monitoring>Leaver Data Analysis>Leaver Records Data Validation Indicator #8
- State: Accountability Report Center
- OnBoard > Dashboard > 4 Year Graduation Cohort Collection
Locate and Retrieve the files from the Accountability Application via TEAL – posted first of June
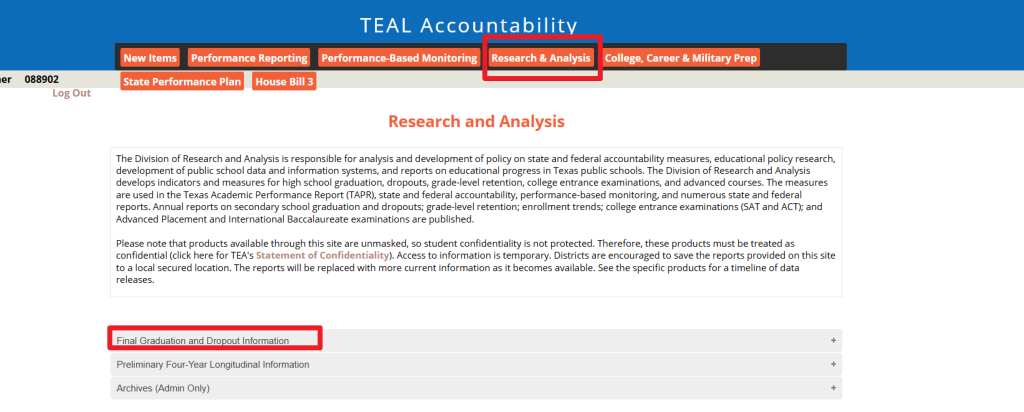
- Select Final Graduation and Dropout Information
NOTE: We do not have access to TEAL screenshots, so example images used below may/may not represent the year needed for A-F Accountability Calculation. The images below are placed to help districts see the known layout of the page in association to the files needed.
For details on required file year please refer to the domain file status page REQUIRED YEAR(s)
https://kb.ondatasuite.com/knowledge-base/a-f-domain-file-status-report/
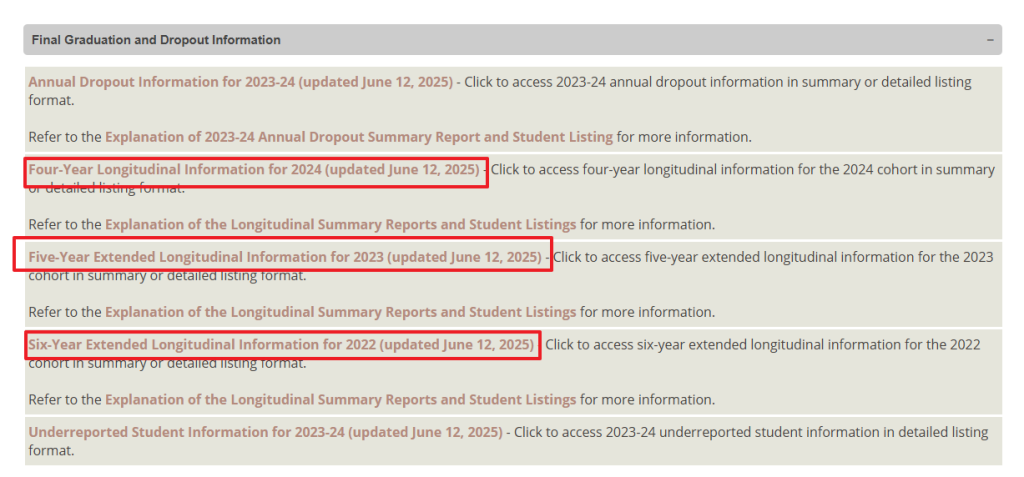
- Click the ” Four Year Longitudinal Information” first
NOTE: We do not have access to TEAL screenshots, so example images used below may/may not represent the year needed for A-F Accountability Calculation. The images below are placed to help districts see the known layout of the page in association to the files needed.
For details on required file year please refer to the domain file status page REQUIRED YEAR(s)
https://kb.ondatasuite.com/knowledge-base/a-f-domain-file-status-report/
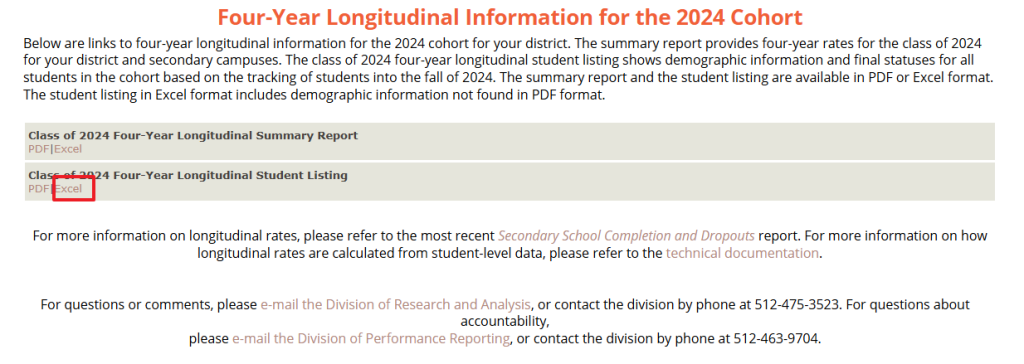
- Select the EXCEL option for “Class of XXXX Four-Year Longitudinal Student Listing“ (see screen shots above for example).
- Click “Continue” to download
- NOTE: Do NOT open the file
Repeat for “Class of XXXX Five Year Longitudinal Student Listing”
NOTE: Do not open the file before uploading to OnDataSuite.
Opening the file and then saving it causes some changes that do not allow it to upload properly.
Repeat process one last time for “Class of XXXX Six-Year Longitudinal Student Listing.”
Graduation Rate calculation:
Statuses used in TEA Longitudinal Files
- Numerator (Graduates) ‘GRADUATED’
- Denominator (Class) ‘GRADUATED’, ‘RECEIVED GED’, ‘CONTINUED H.S.’, ‘DROPPED OUT’, ‘RECEIVED TXCHSE’
Load files into OnDataSuite
To load files into OnDataSuite, the user must have “File Upload” access.
1. Log into OnDataSuite using Chrome as your browser
2. Locate the “File Center” in the top black menu bar
3. Click the “Data Sources” tab
4. Select the blue “Final Graduation Longitudinal Cohorts” button under the TEAL section
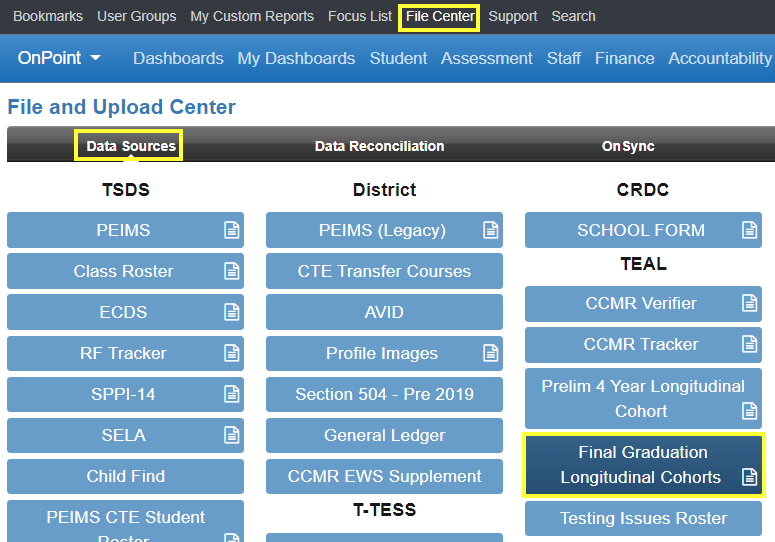
5. Click on the green upload button to upload the files (must have “File Upload” access)

6. Browse to the location of the files and ‘Open’ (Multi select all files at once)
7. Select the appropriate “year” from the Listing years drop-down box ( 4, 5, or 6 Year Longitudinal)
8. Select the green “Start Upload” tab to continue or “Cancel Upload” or delete the file (click the X far right side)
9. When the data upload is finished, scroll down to confirm that the process completed correctly
10. Click the “Info”, located at the end of the row for a loaded file
