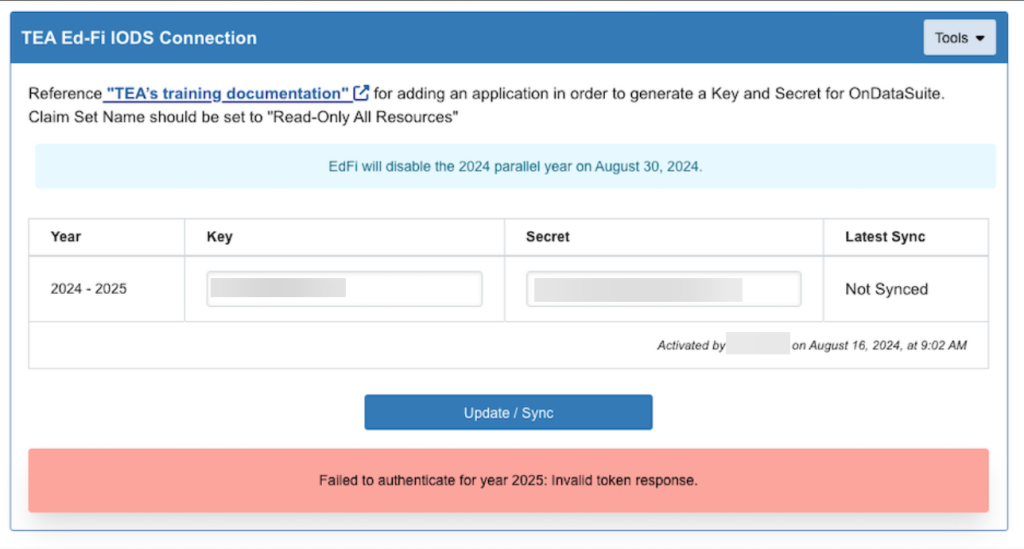Location: Quick Link under Hamburger menu or Administrator>Site Settings
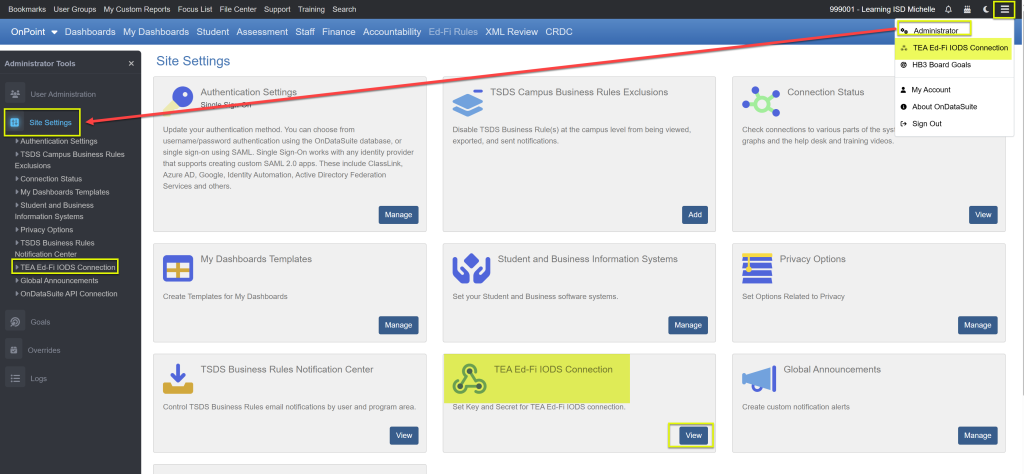
Reference TEA’s training documentation for adding an application in order to generate a Key and Secret for OnDataSuite. Claim Set Name should be set to “Read-Only All Resources“. Note that we would not be a SIS Vendor or any other type of vendor since we consume data on the TEA IODS not publish data to it.
TEAL Admin
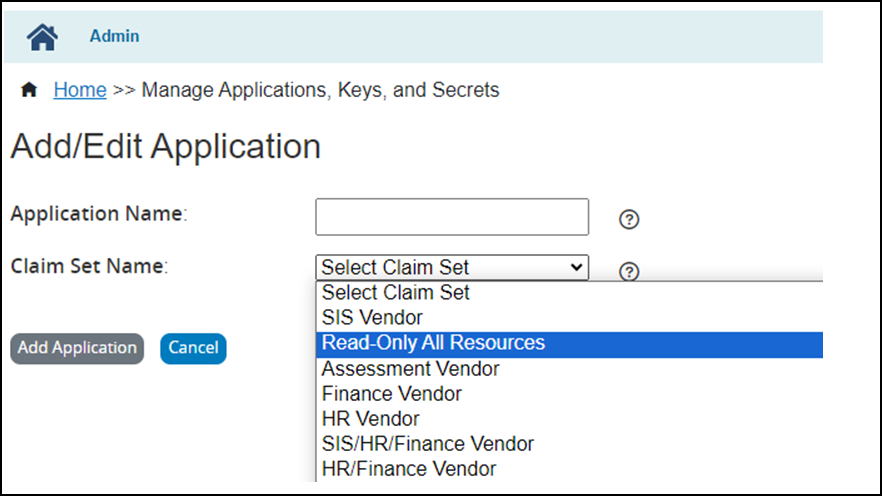
OnDataSuite TEA Ed-Fi IODS Connection
- Updated 8/4/2025 – The newest Ed-Fi 2025-2026 tab has been added as the default view to start entering your key/secret for 2025-2026! To review the Ed-Fi 2024-2025 statistics, click on that tab. Please notethat 2025-2026 data will not display until your SIS starts sending data to the TEA IODS.
- On the initial setup, you will see a blank Key/Secret, and the Latest Sync message “Not Synced”
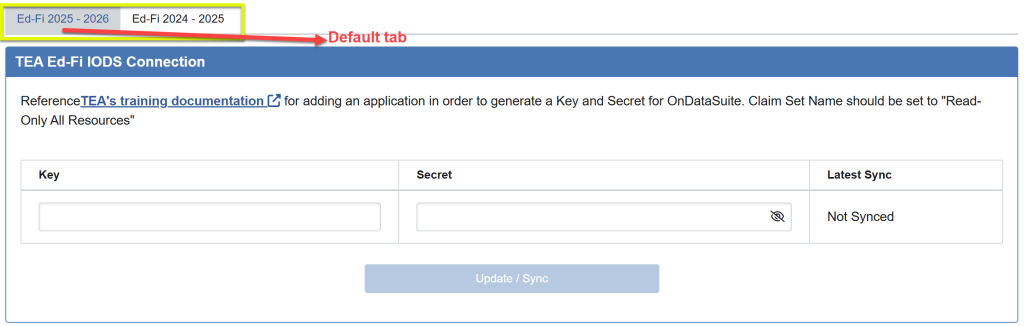
- Enter the Key and Secret by copying and pasting them from TEAL first to notepad and then from notepad to these boxes, and click Update/Sync to initiate the connection and data pull.
- Note: Due to characters such as I (capital I) or l (lowercase L) being interpreted differently depending on keyboard attributes, etc., it is highly advisable to first paste the key and secret to Notepad or Notepad++ and then copy/paste that to the Key and Secret in OnDataSuite.
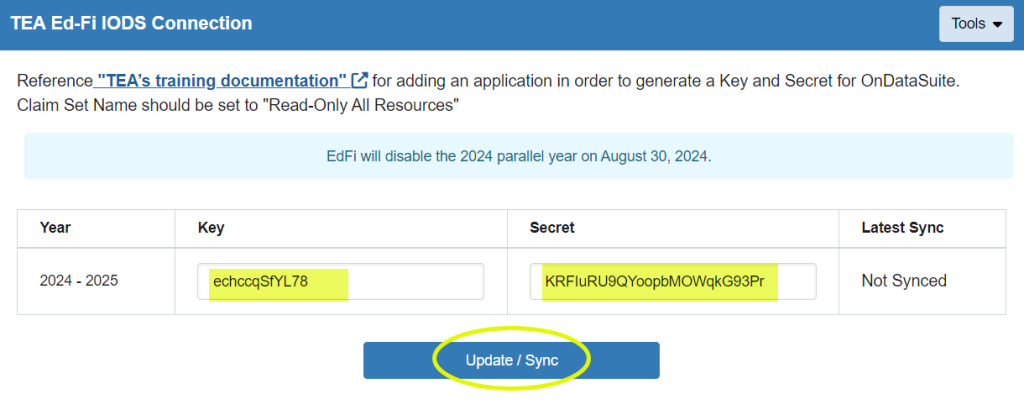
- Once the connection is successful and data starts pulling, a yellow box with a message and spinner will display.
- The Processing Summary allows you to see in real time the various processes that occur when pulling and promoting data. Each process in order will count down to 0. Once the final Promote Data to ODS is finished, the box will dissappear and the Update/Sync button will reappear.
- Note you can navigate away from this screen at any point to continue working in other areas.
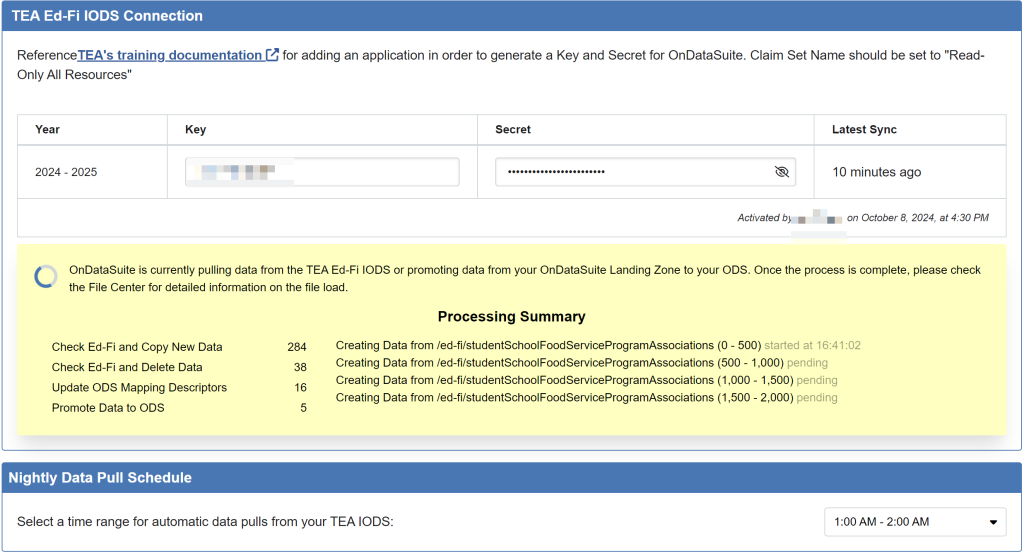
- Once the data load is complete:
- The Latest Sync will display how long ago a pull with changes was made from the TEA Ed-Fi IODS landing zone.
- A statement will display documenting the user, date and time stamp the pull with changes occurred.
- The Secret will be encrypted but user can use the visibility toggle to view the secret.
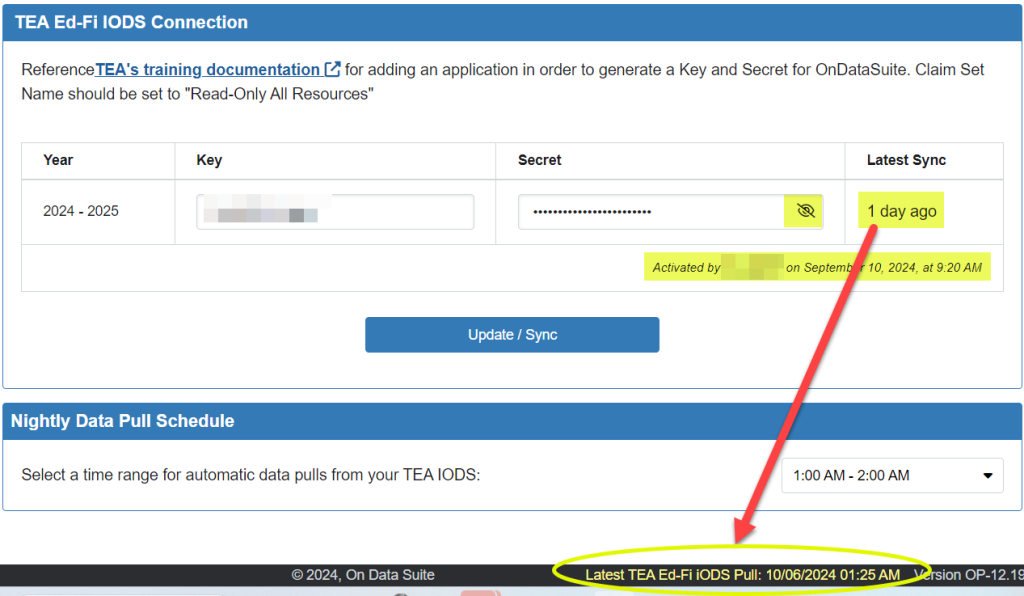
- At this point, review the File Center>Data Sources>TSDS Ed-Fi>Ed-Fi API section for further load information. Ed-Fi – File Center (2024-2025 and Beyond)
Latest TEA Ed-Fi IODS Pull
- The black footer on every page of OnDataSuite – OnPoint will display a Latest TEA Ed-Fi IODS Pull: date/time stamp in the lower right side that will indicate the start of the last pull with changes from the TEA Ed-Fi IODS landing zone.
- Click anywhere on the words to go to a link that shows the Latest TEA Ed-Fi IODS Pull Log
- Shows pull log with pull time ranges for last 30 days plus upcoming day
- Includes IODS Year which is helpful when multiple IODS pulls are occurring
- Indicates if pull was automated/scheduled, manually started, or a full pull.
- Click anywhere on the words to go to a link that shows the Latest TEA Ed-Fi IODS Pull Log
Bottom of every screen

Nightly Data Pull Schedule
Update 10/1/2025: Now that all submissions/collections are complete for 2024-2025, it is recommended that you click on the “Enabled” button mentioned below to disable the 2024-2025 nightly pulls. This will allow you to more clearly see the 25-26 pulls in the Latest TEA Ed-Fi IODS Pull Log.
- The Nightly Data Pull Schedule section is defaulted to the 2:00 a.m. – 3:00 a.m. range every morning for every day of the week to pull data from the TEA iODS landing zone if changes exist.
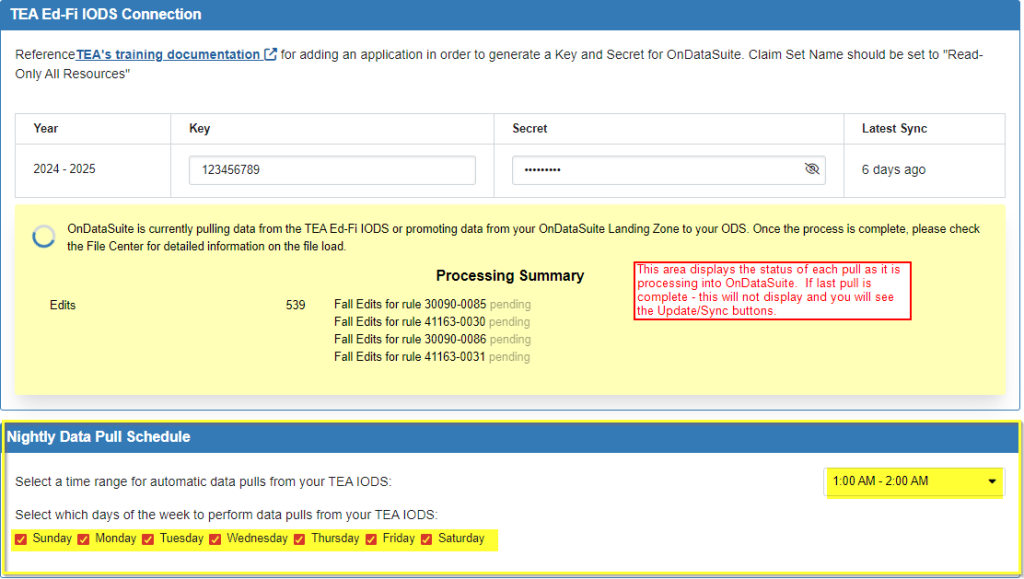
- To modify either the time range or the days of the week or both, click on the time ranges’ dropdown box and change to the desired time range and/or click on the checkbox for the day of the week to deactivate. The change(s) will be automatic and will give an updated time and day schedule message at the bottom of the box.
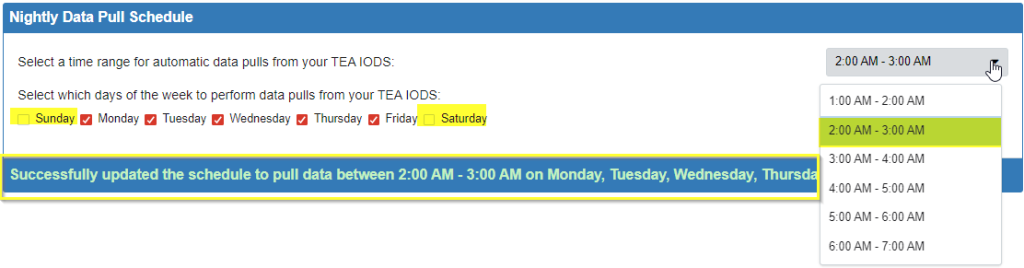
- To completely disable the pull from the TEA IODS landing zone, click the Enabled toggle (recommended for Ed-Fi 2024-2025 tab)
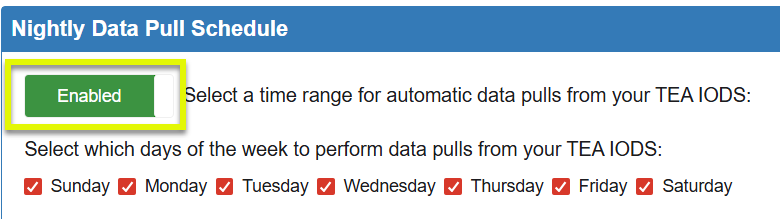
- The button will turn grey and state a message “Ed-Fi is disabled!”. Click the Disabled toggle to return back to Enabled to restart pulls at the scheduled time.
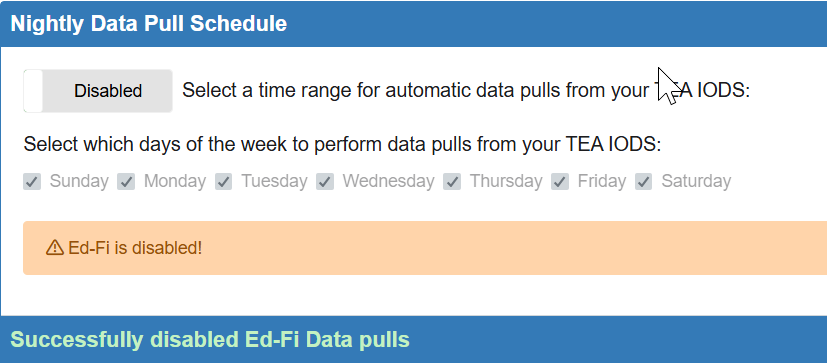
Submission/Collection Schedule
- This section allows you to do three things: 1) Disable a Submission/Collection (Delete from all processing and reporting), 2) Change the default for the Stop Promotion Date, and/or 3) Run a Promotion
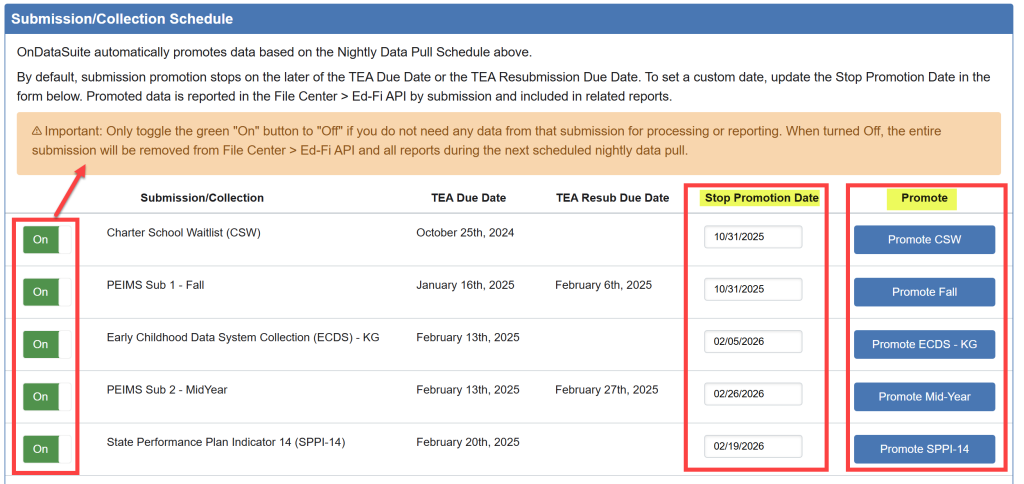
On/Off Submission/Collection

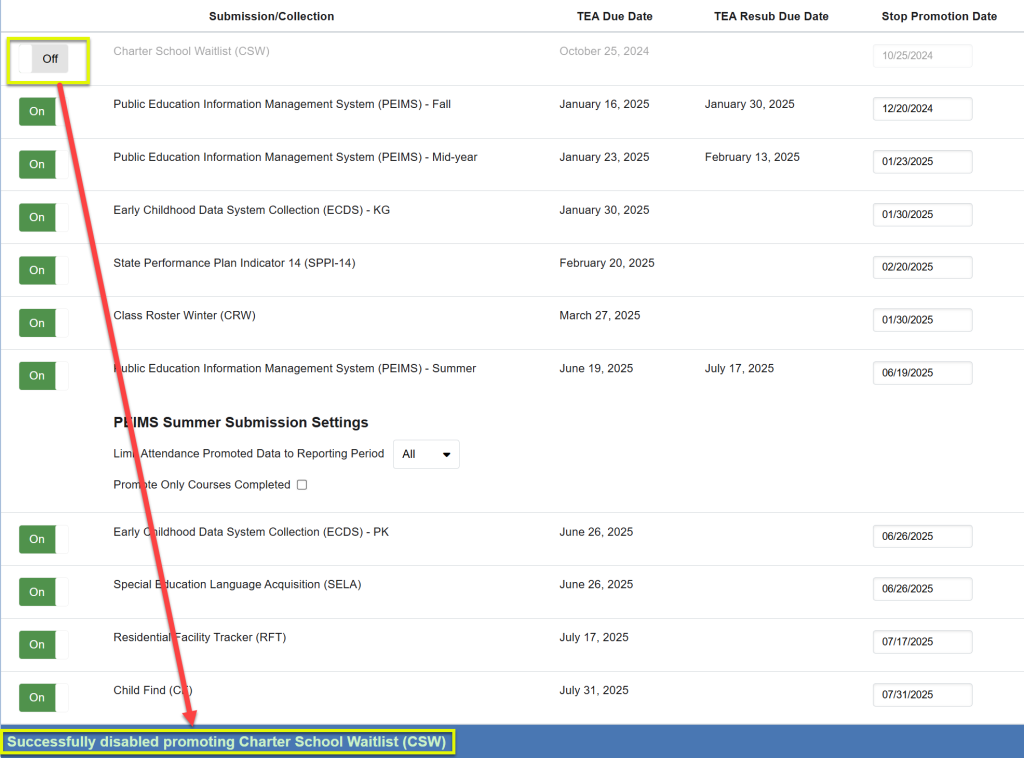
- If a Submission/Collection is not reported by the LEA, for example, the Charter School Waitlist (CSW), toggle the green “On” button to “Off” so the promotion is disabled and no file displays in the File Center > Ed-Fi API tab or any OnDataSuite reporting based upon that collection data.
- A pop-up verification will display when toggling from On to Off before processing the request.
- Warning: Switching to Off will delete all information in that submission/collection.
Stop Promotion Date
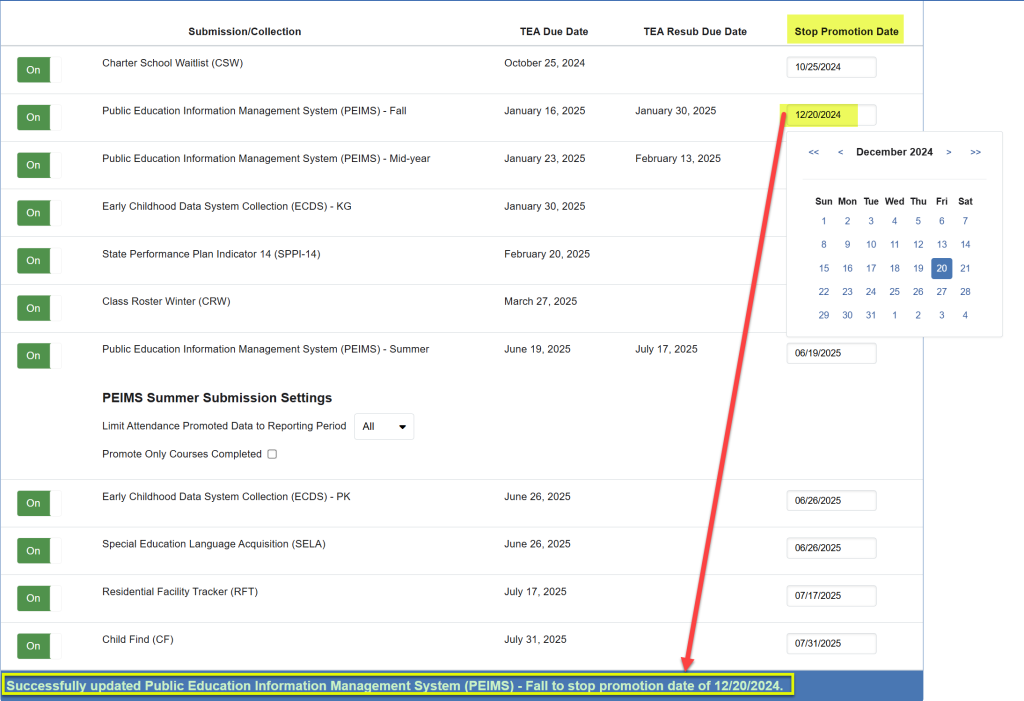
- Promotions will automatically stop on the TEA Resub Due Date for PEIMS submissions and the TEA Due Date for non-PEIMS collections unless user changes the Stop Promotion Date from the due date default. To set a specific stop promotion date for a specific submission/collection, please choose from the calendar a new date under the Stop Promotion Date column. The change will be automatic and state the update in a blue bar below the section. Note: If you finish a collection/submission prior to the TEA Due Date, you will want to change the stop promotion date to that date on that day.
- Best Practices
- When comparing results in OnDataSuite with TSDS, if they aren’t done at the same time, and the stop promotion date wasn’t set to the date that the promotion occurred in TSDS, there is a potential for mismatching data. The recommendation is to stop the promotion any time you are comparing OnDataSuite results with TSDS reports.
- If you don’t stop promotions at the same time as when you finish your final promotion in TSDS, you can load CSV files from TSDS into OnDataSuite to ensure an exact match. Upon loading CSV files, the Ed-Fi Promotion schedule for that submission is locked and no further processing will occur for that submission on Ed-Fi data. To re-enable the Ed-Fi data, delete the CSV file and update the Stop Promotion Date to a current or future date to process the data from your latest TEA Ed-Fi pull. Loading TSDS CSVs as of 2024-2025
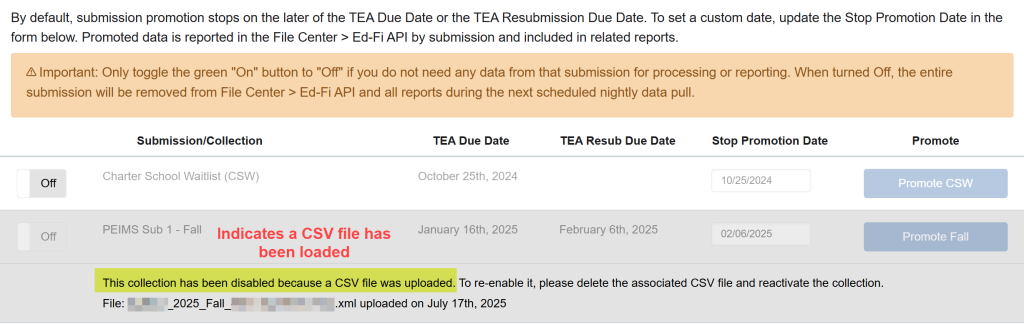
Promote – New 10/2/2025
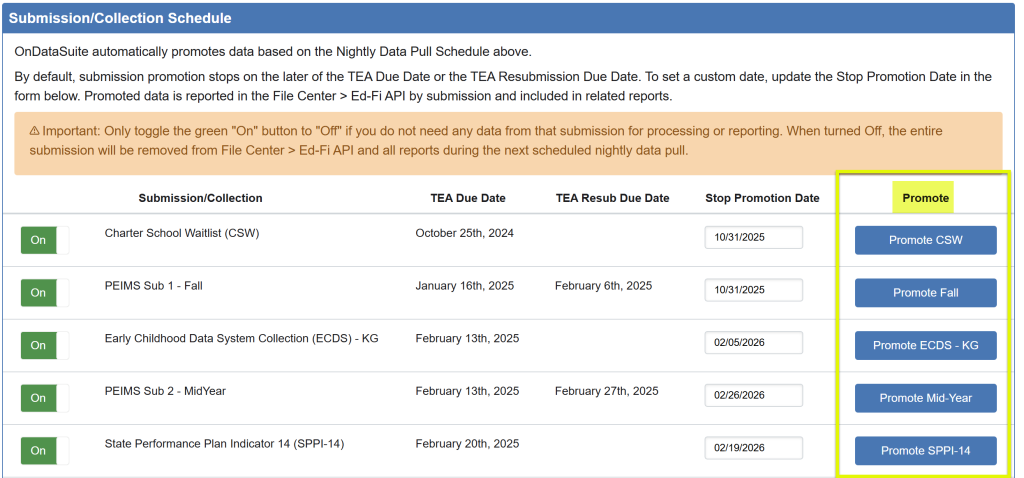
- If an issue is found with promotion logic and programming changes are made during the day, the LEA has the option to run their own Promotion without having to wait for the nightly schedule pull to occur. These updates will typically be found in the Go Live Status articles.
- Recommendation: If you have data that appears inaccurate:
- Run the Promote first, if still has issues
- Run the Full Pull (see below), if still has issues
- Submit a ticket
Specific Submission/Collection Settings
- PEIMS Summer Submission Settings
- Requires a new summer PEIMS promotion if changed:
- Limit Attendance Promoted Data to Reporting Period – dropdown box to select a specific reporting period for limiting attendance records through that six weeks
- Promote Only Courses Completed –
- Default (box not checked) – Build all promoted Course Transcript records as a course completion record regardless of whether or not the E1068 – Course Completion Indicator element is reported as true. Use for predictive analysis on areas such as CCMR EWS, CTE and Program of Study Code calculations, CTE Course Enrollment, AVID, etc.
- If box is checked, only Course Transcript records that have a E1068 – Course Completion Indicator equal true will be used to build course completion records. This should be checked after the first semester once courses start getting reported as completed.
- Requires a new summer PEIMS promotion if changed:
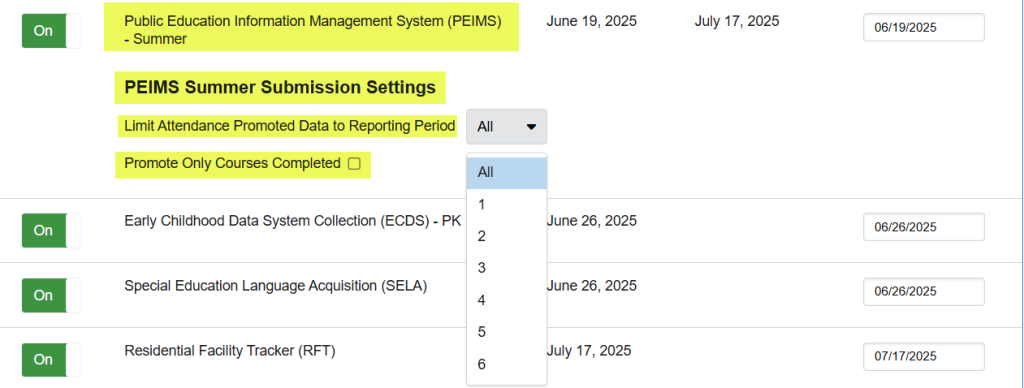
Full Pull
- Click on Full Pull to initiate a new full pull from the TEA IODS landing zone and promote appropriate collections/submissions per scheduling options. Use this when you turn in a TIMS ticket to TEA to wipe/replace all data on the IODS, or you have checked all steps and data still has inaccuracies.
- Note: Once promotion begins, data will be wiped out and will display again once promotion has completed. It is highly recommended that you perform this process later in the day when there is less processing on the system.

Errors that can occur with set up
- If your initial set up or reentering a new Key/Secret for any reason does not work, you will receive a message “Failed to authenticate for year 2025: Invalid token response.”
- This message could indicate a number of issues including TEA Ed-Fi is down, Incorrect Key, and/or Incorrect Secret. Please ensure the Key and Secret are correct and that TEA is operational before submitting a ticket for assistance.
- If the Key and Secret are incorrect, simply reenter the correct Key and Secret, click Update/Sync, and if successful, it will state that data is currently being pulled.
- Note: Due to characters such as I (capital I) or l (lowercase L) being interpreted differently depending on keyboard attributes, etc., it is highly advisable to first paste the key and secret to Notepad or Notepad++ and then copy/paste that to the Key and Secret in OnDataSuite.