- Associated Instructional Materials:
Users can go to my dashboards and the tools section to add widgets
Tip – Add Tabs first to organize the MyDashboards
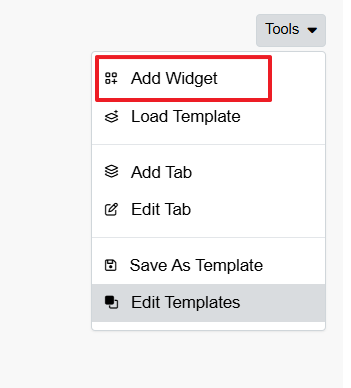
- After clicking on the button Add Widget, a toolbox will appear and you will be able to select where you want to add it too such as the main tab or the sidebar. You will als0 be able to select from a list of available dashboard items to add by choosing:
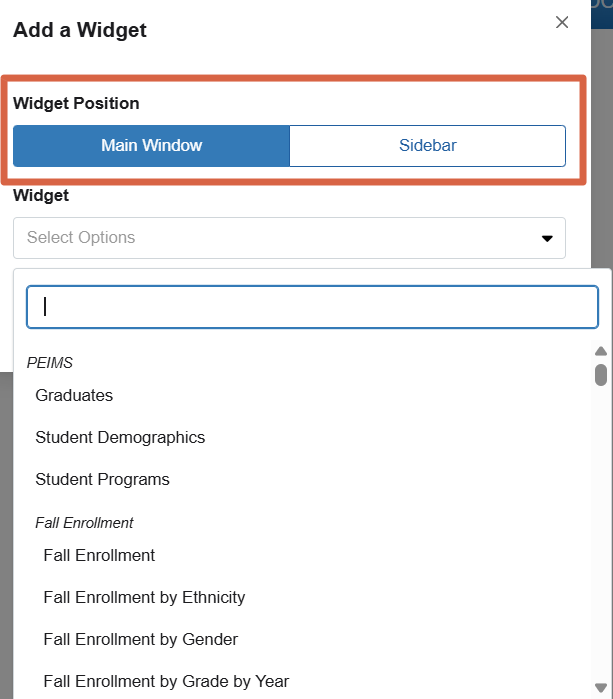
- Category
- Widget
- Campus – Default is All Campuses
- Year – Default is the Latest Year
- Once a dashboard widget has been added, click inside the widget to navigate to the associated reporting section of OnDataSuite.
- Multiple widgets can be added and moved around, stretched, etc., by click and drag.
- To make changes to an added widget (theme, campus, year options), click on the gears icon.
- To remove a widget, click on the trashcan icon.
- After adding many widgets, click Reorganize Widgets to clean up the My Dashboards page.
