There are four data areas that are restricted from user access/view by default in OnPoint.
–Staff DOB – Date of Birth on all Staff lists and Staff Profile views, where Staff Details access is granted.
–Staff Payroll – Payroll Amount from the Fall PEIMS PayrollExtension as used in Staff Report Center – Payroll Accounting – Fall queries and as reported on the individual Staff Profile – Payroll Accounting sections. Grants drilldown view of individual staff Base Salary on the Staff Custom Reports>Teacher Summary Reports>Teachers Salary by Years Experience.
–Staff Base Salary – Per Staff total base salary calculated from Fall PEIMS PayrollExtension as sum of Payroll Amount where Payroll Activity = 80 (Base Salary). Used in Staff Custom Reports – Staff FTE Counts and Salary Report and Teachers Salary by Years Experience report.
–Teacher Appraisals – The T-TESS Teacher Appraisal upload includes individual teacher appraisal ratings by dimension and domain. All of these elements are restricted access by default and will by masked on any reporting using this file upload under Staff Custom Reports – Teacher Incentive Allotment (TIA) Reports, unless this Access is Allowed. 0
When a new user is set up if access to the above data is desired it must be manually added. A user account can also be edited later and access added to one or more of the fields.
To edit a user account you must have administrator privilege’s. Navigate to the Administration menu (Hamburger Menu in top right) and choose Administrator.
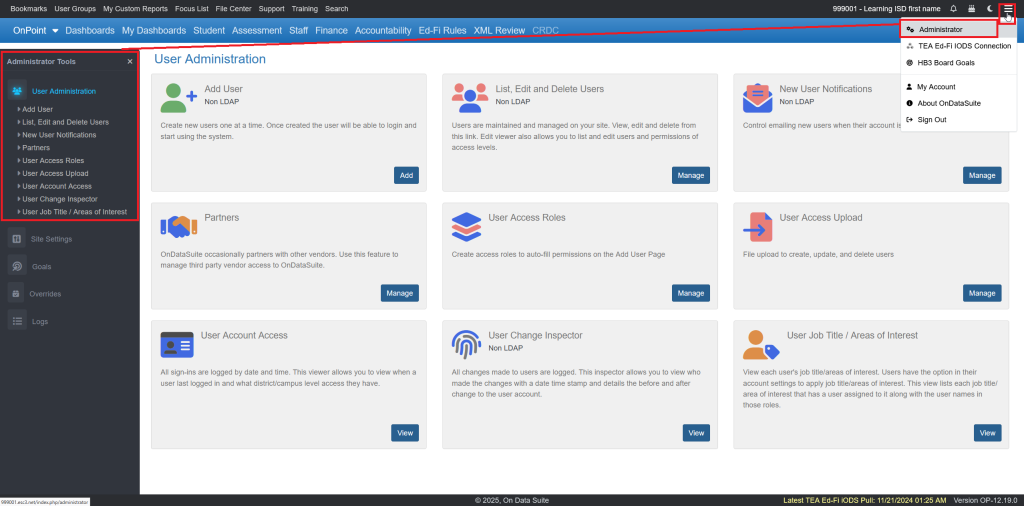
From the User Administration menu, select List, Edit and Delete Users or as you Add User. Locate the user to be updated and select the blue Edit button in the Edit User column. Scroll the user’s account screen to the Restricted Areas section.
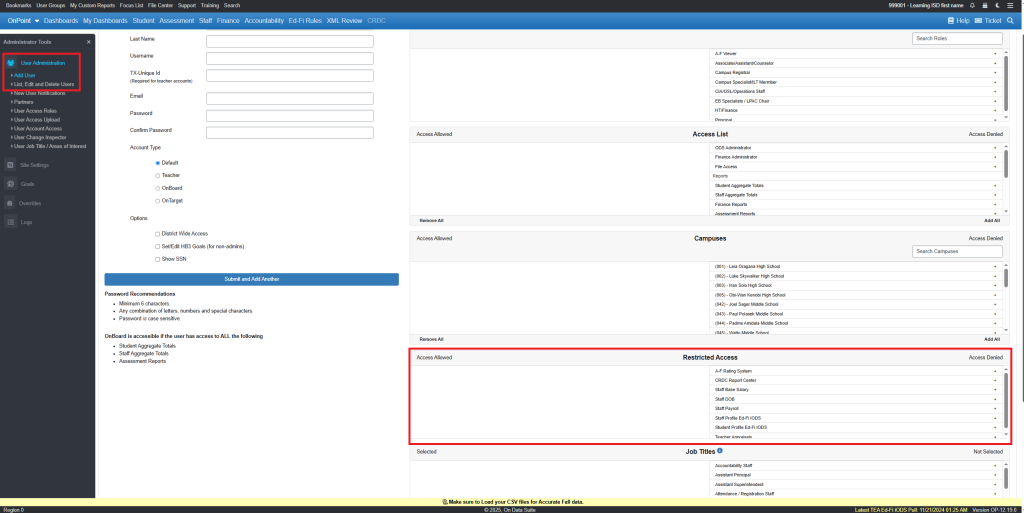
Click the + symbol to move field from “Access Denied” to “Access Allowed” .
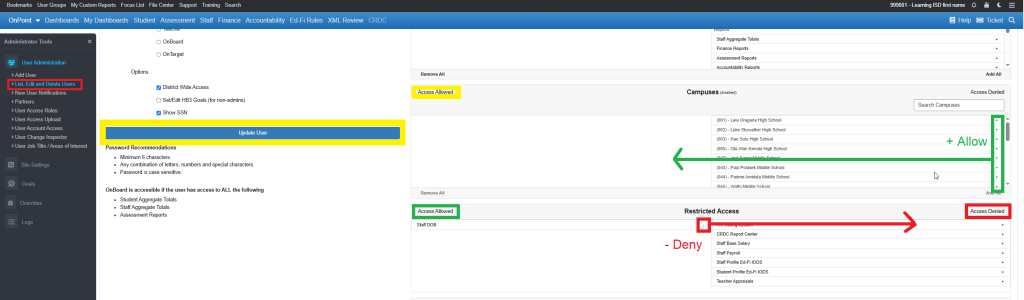
Make sure you save this change by clicking the blue Update User button.
To remove the access from a user, Click the – symbol to move field from “Access Allowed” to “Access Denied” . AND Update User to save the change.
