Accepted Cambuim, ETS & Pearson File Uploads
How To Load Assessment Files
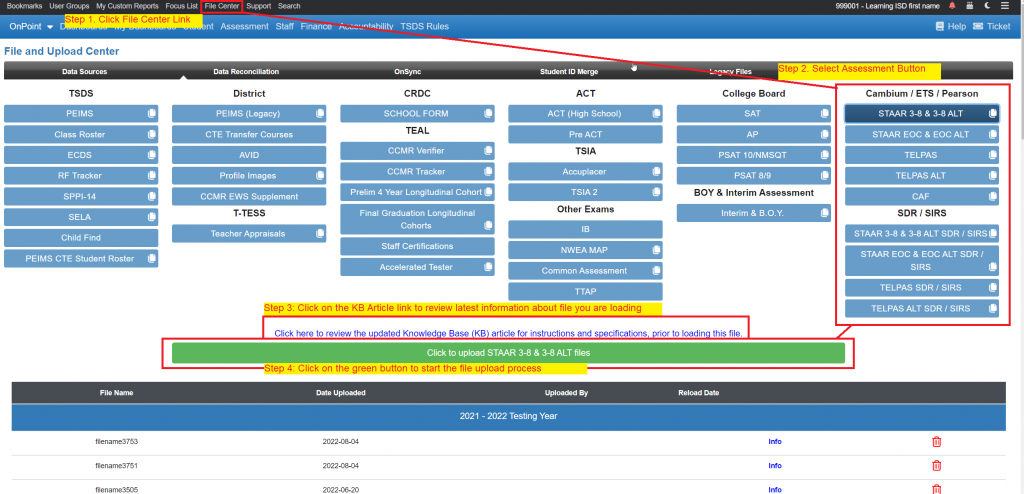
Step 1: Click the ‘File Center’ link at the top of the screen
Step 2: Select the file center location you wish to upload your assessment file into by clicking on the associated blue button.
Step 3: Review the blue hyperlink knowledge base article associated with the file you are about to upload. (This is a very important step as these articles contain the most up to date information on the file.)
Step 4. Click on the green upload button associated with the file you are going to upload.
Step 5. After you click the green button you will need to locate the file you are going to load on your computer. Select your file and click the ‘open’ button to begin the process.
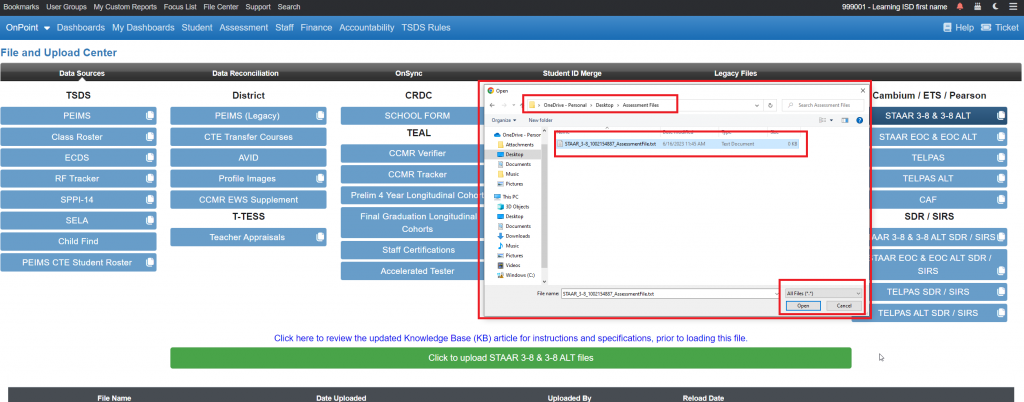
Step 6. Click green upload button ONLY after confirming the following items are correct. If not click on the orange ‘Cancel Upload’ button and repeat steps 1-5.
- Double check to make sure to review the file is formatted correctly.
Is the required file a .txt or .dat
Does the file being loaded adhere to the state posted file format - Make sure you are uploading the file into the correct file center location
Read the file name and look at the text in green button
Step 7. Click on the green ‘Start Upload’ Button
Your files will now begin to load and propagate through the system. Larger files may require a bit more time depending on other factors such a client/server connection speeds as well as other files being loaded into the system at the same time from other locations.
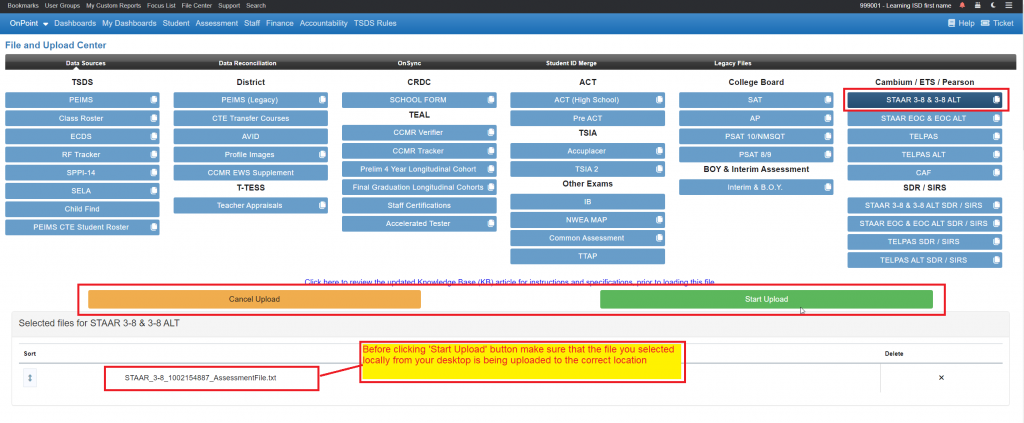
Important notes to keep in mind
Beginning 2021, state testing files will come from Cambium. Prior year files can be loaded as .txt files into their appropriate location from vendors such as ETS or Pearson.
When loading state files please use caution to place the file into its correct location.
If a file is placed into the wrong file center location, users must put in a ticket to have the file removed so that they may upload into the correct location.
