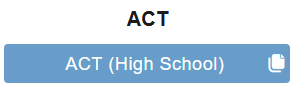
ACT Website Information
Because the file formats change from year to year we recommend visiting the most recent ACT Resources page for each administration to ensure your data file matches the yearly file format specifications.
As of the 2021 year, the ACT success tool now has created a download hub option that does not require users to build a file but rather allows them to download a formatted data file. OnDataSuite is now accepting files built using either option.
Option 1- Using the ACT HUB File. Preferred Method
Note: This file comes directly from the ACT Success Login System. This is NOT a file generated from your local student information system.
The link below will guide users on how to download the ACT HUB file. This is now the preferred file for upload into OnDataSuite. Using this method, users will not have to build a file. They will only have to download the full file and upload it into OnDataSuite’s file center.
Accepted HUB File Type: Comma Separated Value (.CSV)
Accepted HUB Layout: ACT All Data DLH Layout.
Note: Please make sure that you do not try to load the ACT Contract DLH Layout
Click the link in the green box below for detailed instructions on how to acquire your ACT Hub File from the ACT Website
ACT Knowledge Hub Link – Instructions on how to download the data file
Data File Format for Option 1
https://success.act.org/s/article/Downloading-Data-in-Online-Reporting
Option 2. Build ACT file using ACT online Success system (required for regions)
NOTE: This method is not the preferred method but users may still choose to create and download their files this way ONLY if they cannot get to the HUB file mentioned in Option 1.
- Accepted File Type: Excel (.XLSX)
- Parser starts parsing from row 6 so the 6th row should be the first row with data in the excel file.
- The order of the columns is important.
- Format on DOB and the TEST DATE is important. Must match what is in the attached file
- If it can not match a student via the ID columns in the file, it will look for an exact match on first name + last name + dob combo.
ACT file builder and upload instructions link
Follow the instructions in the link below to build a file in the ACT Success online reporting tool to upload into your OnDataSuite File Center. This method is subject to phase out in the next few weeks but users can still use this method to upload ACT files into the file center until option is changed (updated 10/22/21)
OnDataSuite – ACT file builder/upload instructions –
NOTE: The items listed below represent the accepted file format, excel spreadsheet column to header to data value order. If your excel data sheet does not follow the exact column order below, it will result in incorrect data or will not load into the system.
To confirm that your data has been loaded read the article section at the bottom of this page titled “Confirming that your ACT files have been uploaded without issue”
Column A | ACT ID
Column B | Last Name
Column C | First Name
Column D | MI
Column E | State ID
Column F | Local ID
Column G | Test Date |- Do not format as a date. Leave as is. (Example October 2017)
Column H | Test Location
Column I | District Name
Column J | School Name
Column K | School Code
Column L | DOB | – Must be formatted as MM/DD/YYYY
Column M | Grade
Column N | Composite Score
Column O | Math Score
Column P | Science Score
Column Q | STEM Score
Column R | English Score
Column S | Reading Score
Column T | Writing Score
Column U | ELA Score
Column V / District ID (For Regions Only) has to be manually added.
Confirming that your ACT files have been uploaded without issue
To confirm that your ACT files have been uploaded into your OnDataSuite File Center without issue perform the following steps after a file has been loaded.
Step 1. Confirm that the file has been uploaded by looking at the list of uploaded files. You should be in the ACT file center location (make sure the button is selected) Review the listed files uploaded and confirm that the file loaded into the correct year and that the row is not highlighted in pink.
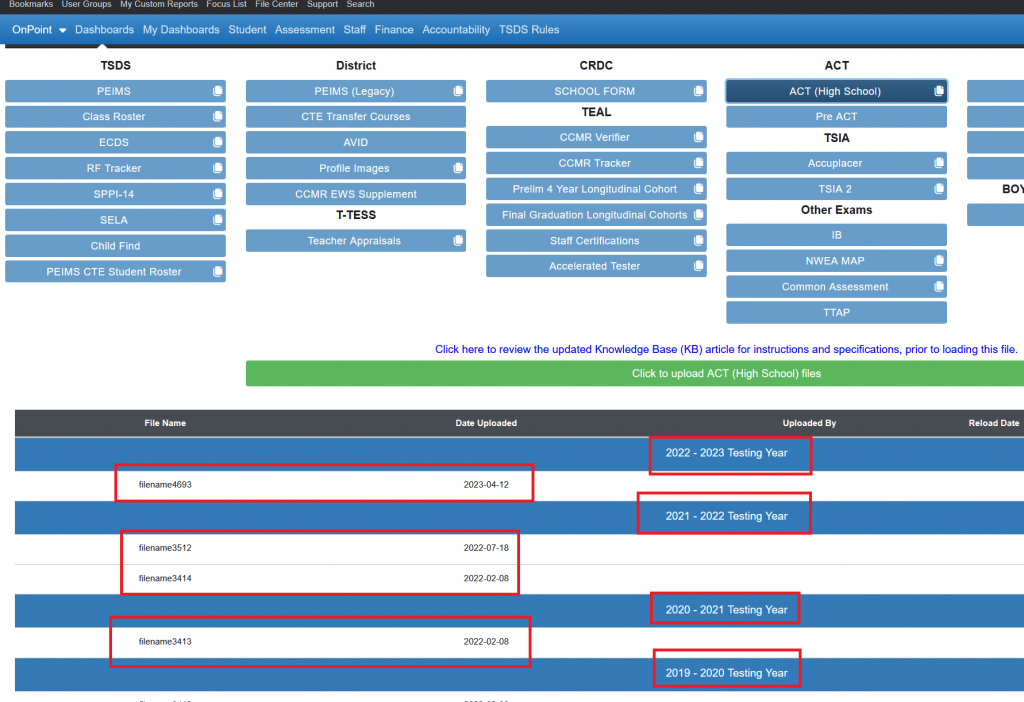
Step 2. Check the Files Loaded By Year Custom Report
Go under the Assessment tab and select ACT HS to go to the ACT HS Custom Reporting Center and select the Files Loaded by Year Custom Report
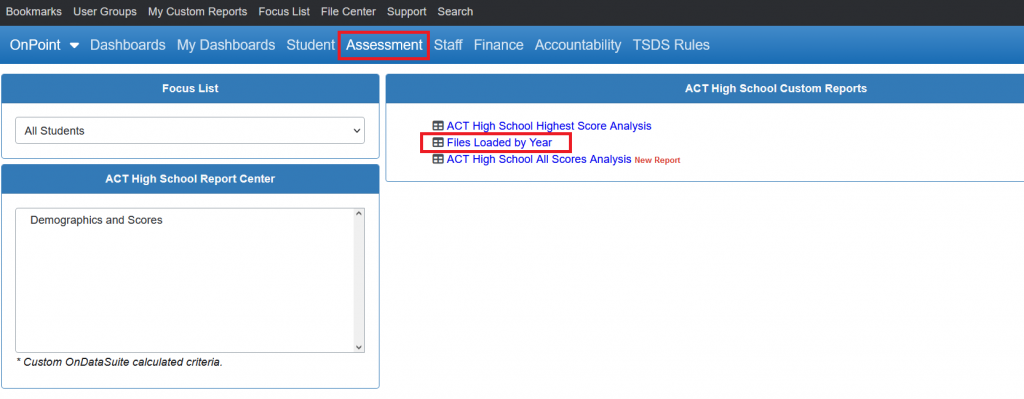
Step 3. Review the returned report data
Review the returned report to confirm the following items:
- Check the file name on the left side. If you do not see your file name, the file did not load properly
- Check the associated year at the top to the data file you just uploaded to see the total number of students associated with the file upload. If the number is incorrect and does not match the total number of uploaded rows of data, there may be an issue with the file. Please review the file you uploaded to confirm this prior to submitting a ticket.
- Click on the aggregate total value associated with the file you uploaded to review the list of student data. Spot check to make sure that the columns contain the correct data. For example, if you see numbers in the last name column, that indicates that the file format was incorrect prior to upload.
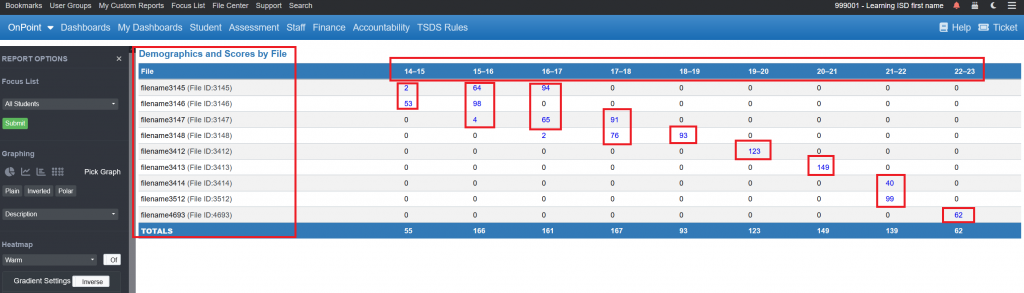
Step 4. Deleting a file
If you find that the data file you have been attempting to upload was not correctly formatted or if it contains incorrect data, users may choose to delete their file and re-upload a correct file. For details on this process follow this associated KB article
Legacy ACT File Uploads
Due to the discontinuation of supporting data files from ACT, and lack of OnDataSuite uploads of these items into the file center, as of 05/2023 the following legacy files will no longer be accepted into the file center. Please create a support ticket if you wish to upload any of the legacy items listed below.
ACT Explore
- This file is a fixed length TXT file.
- File cannot be compressed or zipped.
- File name cannot contain spaces.
- When naming files, only use letters, numbers, dashes or underscores.
- Currently, only files from 2011-12 and beyond are supported.
- Typically, ACT files will be on a CD, compressed and password protected.
- First decompress the file from the CD, and enter the relevant password.
- There should now be two files available, a .txt file and a .dht file.
- Upload the .txt file.
- Note: The .dht file will not be accepted.
ACT Plan
- This file is a fixed length TXT file.
- File cannot be compressed or zipped.
- File name cannot contain spaces.
- When naming files, only use letters, numbers, dashes or underscores.
- Typically, ACT files will be on a CD, compressed and password protected.
- First decompress the file from the CD, and enter the relevant password.
- There should now be two files available, a .txt file and a .dht file.
- Upload the .txt file.
- Note: The .dht file will not be accepted.
