OnSync – College Board (SAT, PSAT/NMSQT, PSAT 10, and PSAT 8/9 files)
Steps to syncing your district level college board account to OnDataSuite using OnSync
- Log into OnDataSuite.
- Navigate to “File Center”
- Choose “OnSync” in the file center menu.
- Scroll down to the OnSync for College Board section and enter your information in the open box fields as shown below.
- You will need to enter the same username and password that you currently use to enter the college board online portal system. Use this link to make sure you can log into their system: https://account.collegeboard.org/login/login
Users are HIGHLY encouraged to test their login connection and access level status directly in the College Board site PRIOR to using OnSync to make sure that they are able to pull district level files. - Your college board account MUST be at the district administrative level. It cannot be campus-specific/only access.
- Below are the roles you need in the college board to make sure that it works. Just because you can download out of CollegeBoard does not mean you have access to File Downloads.
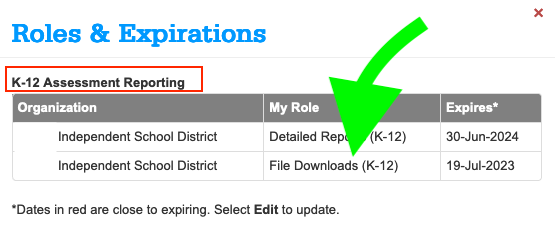
Activate your account with username and password
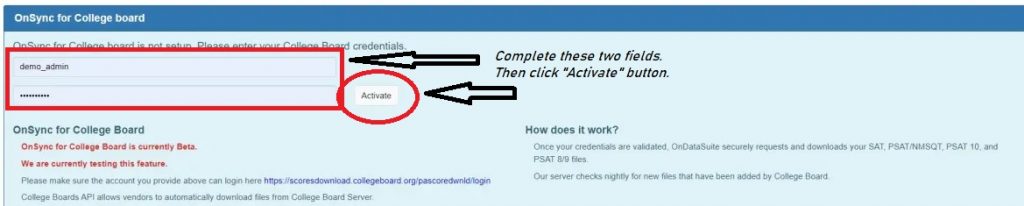
Once your credentials are validated, OnDataSuite securely requests and downloads your SAT, PSAT/NMSQT, PSAT 10, and PSAT 8/9 files. You will see a green status light and after your files start to load you will see the name of the latest file uploaded via OnSync as well as the associated ‘latest upload’ date.
Our server checks nightly for new files that have been added by College Board.
The image below shows green OnSync connection has been established as well as the latest file connection/upload and also displays the OnSync location to enter the username and password.
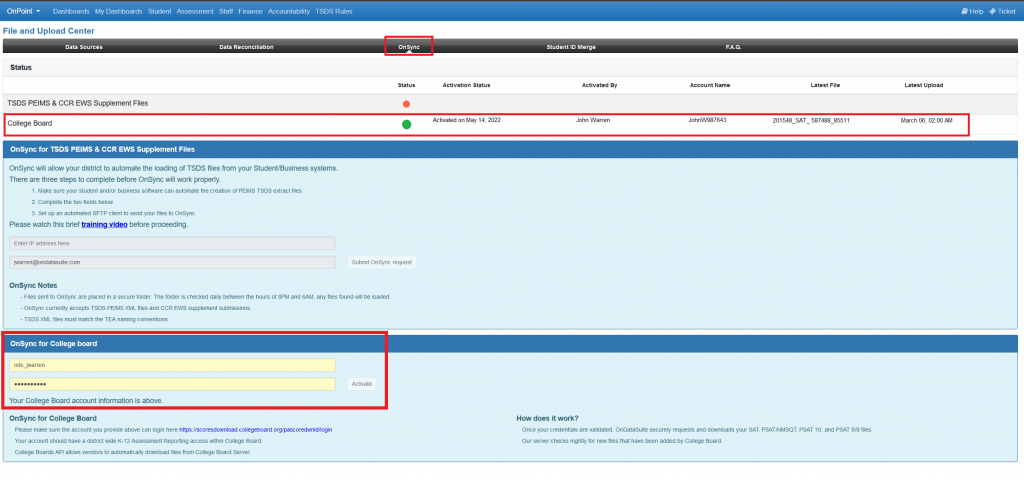
The username has been changed to email.
Troubleshooting OnSync College Board connection
OnDataSuite has added a connection status display located under the File Center > OnSync > OnSync for College Board section that will display the status of your connection.
Connection status – OK
If all is working properly the status will display in green and will show the latest time it was confirmed to be working as well as the status of ‘OK’ . This is the response from the college board system confirming the connection has been made and is working.
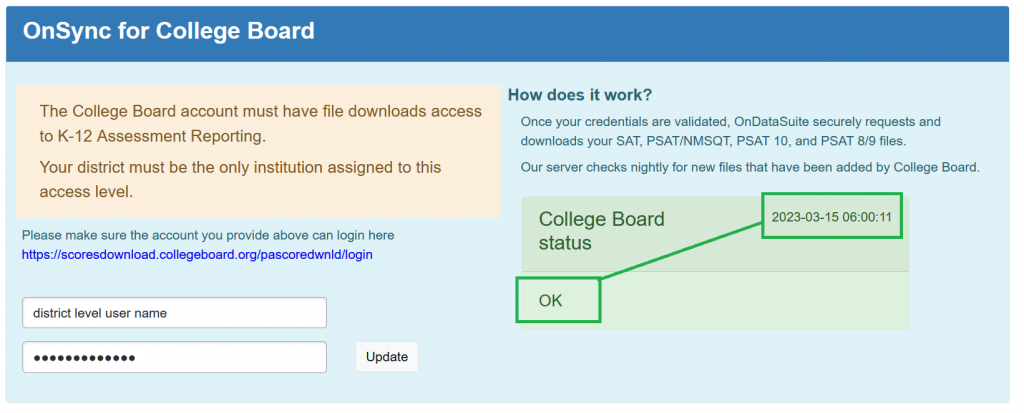
Connection status – Not made ‘XXXXXXX’
If the status of the connection is not working the connection status display will appear in red and will show the last time of attempted connection, and you will see an error icon next to text that shows as ‘XXXXXX’.
Users that are getting this error are encouraged to follow the ‘Steps to syncing your district level college board account to OnDataSuite using OnSync‘ shown at the top of this screen.
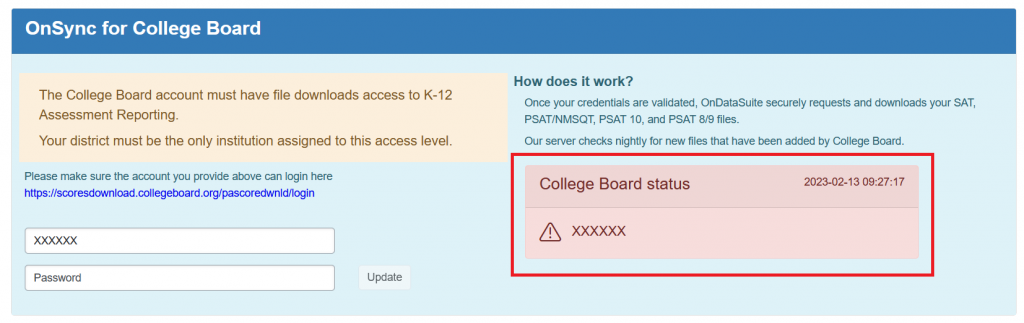
College Board Error Messages
Message: You have reached the max sessions, Please download files with the Token instead of the Username/Password”
Possible Cause: This is because College Board has a limit on the number of files that OnSync can download for a given time period.
When the downloaded files count reaches the College Board’s maximum allowed amount, College Board replies to any further download requests with this response.
College Board clears this maximum reached flag on their own. When OnSync runs on its next scheduled run, it should be able to download any new files as usual and the status will go back to green OK
