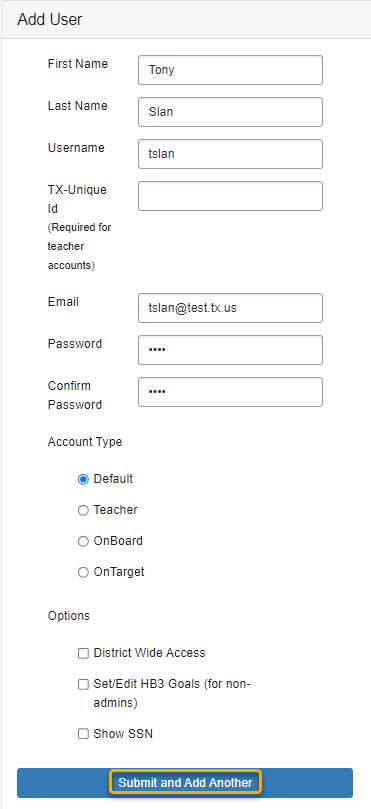Location: Administrator>User Administration
This area is restricted to system administrators and allows them to assign or restrict access to new users of the OnDataSuite System under the ‘Administrator’ hamburger menu on the far right hand side of the screen.
Click on the hamburger menu and select the User Administrator Tab then select Add User
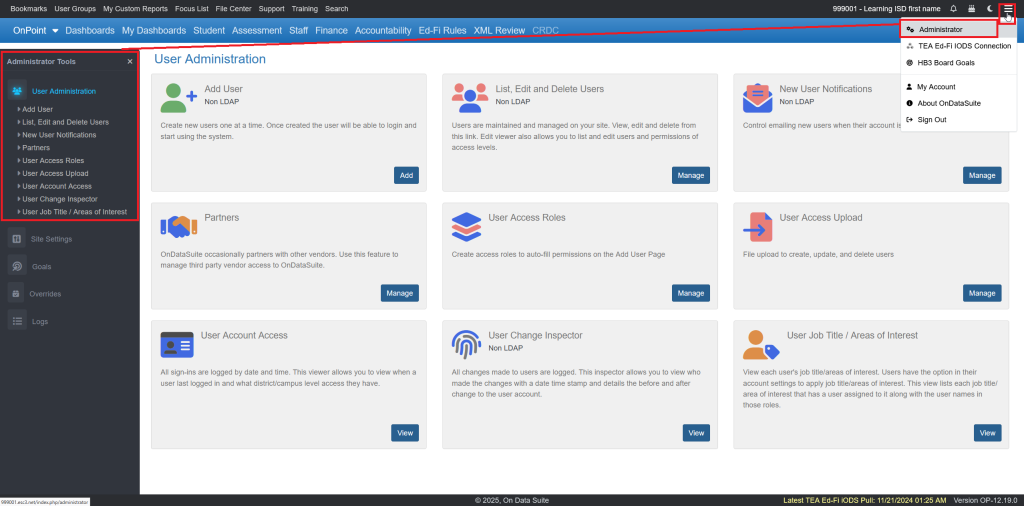
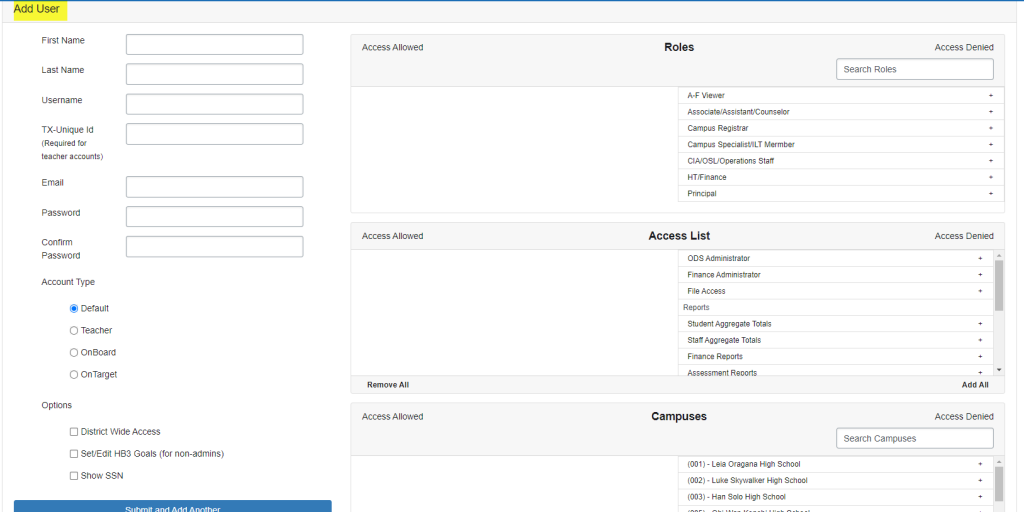
Required information for creation of new user:
- First Name
- Last Name
- User Name (maximum 30 characters allowed with no spaces)
- TX-Unique ID (Required for teacher accounts)
- The teacher (UID) must exist in one of the following 5 current year submissions/collections for this to be a valid account to add:
- PEIMS Fall
- PEIMS Extended Year
- Class Roster Winter
- ECDS PK
- ECDS KG
- The teacher (UID) must exist in one of the following 5 current year submissions/collections for this to be a valid account to add:
- Password/Confirm – Reference Password Recommendations on Add New User screen
- Minimum 6 characters
- Any combination of letters, numbers and special characters
- Password is case sensitive
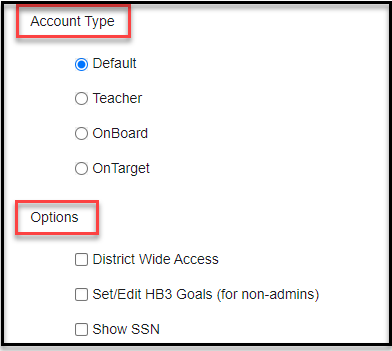
- Account Type
- Default
- Teacher – See TX-Unique ID requirements above
- OnBoard – option for board members access to OnBoard ONLY
- Note: LEA users gain access to OnBoard IF the user account is granted the following access under Access List:
- Student Aggregate Totals
- Staff Aggregate Totals
- Assessment Reports
- Note: LEA users gain access to OnBoard IF the user account is granted the following access under Access List:
- OnTarget – option for users access to OnTarget ONLY
- Options
- District Wide Access – if not selected, user will need at least one campus assigned under Campuses
- Set/Edit HB3 Goals (for non-admins) – allow user to edit HB3 goals without giving access to ODS Administrator
- Show SSN – allow user to view Social Security Numbers for both student and staff if applicable
- Note: If Show SSN is not checked, the TSDS Rules menu bar will be grayed out
Roles
Assign role templates designed to auto-fill access (built on the User Access Roles screen) by clicking on any roles on the right-hand side. Once moved to the Access Allowed side, Access List and Restricted Areas are automatically populated.

Note: If a user is assigned multiple roles, the highest level of access will be authorized. For example, if they are given a role of campus level user and another role of district level user, the district level user will be utilized.
Access List – List of available Access Privileges that can be assigned by the system administrator by clicking on individual items or Add all at bottom of box. Items on the left are accessible; items on the right are not.
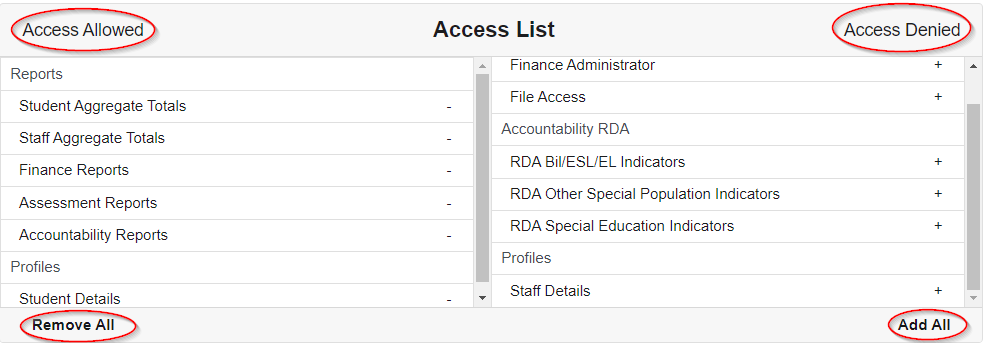
- ODS Administrator – access to the Administrator menu
- Finance Administrator – allows a user to update the Finance Reporting Period Override for attendance funding reports without being an ODS Administrator
- File Access – ability to upload files in the File Center
- Reports
- Student Aggregate Totals – access to Student tab for reports that only contain counts
- Staff Aggregate Totals – access to Staff tab for reports that only contain counts
- Finance Reports – access to Finance tab
- Assessment Reports – access to Assessment tab
- Accountability Reports – access to Accountability tab and all reports except RDA (see next section)
- Accountability RDA
- RDA Bil/ESL/EL Indicators – access to Results Driven Accountability Bilingual Education / English as a Second Language & English Learner summary and indicator reports
- RDA Other Special Population Indicators – access to Results Driven Accountability Other Special Populations summary and indicator reports
- RDA Special Education Indicators – access to Results Driven Accountability Special Education summary and indicator reports
- Note: Clicking the top section “Accountability RDA” will move all 3 sections
- Note: Selecting this area without selecting Reports>Accountability will only show the RDA reports
- Profiles
- Student Details – Reports that display student lists plus student level granular profiles
- Staff Details – Reports that include staff lists plus staff level granular profiles
Campuses – List of available campuses that can be assigned by the system administrator by clicking on individual items. Only needed if District Wide Access IS NOT chosen under Options. Items on the left are accessible; items on the right are not. Note: Campus list is populated by TEA AskTed application.
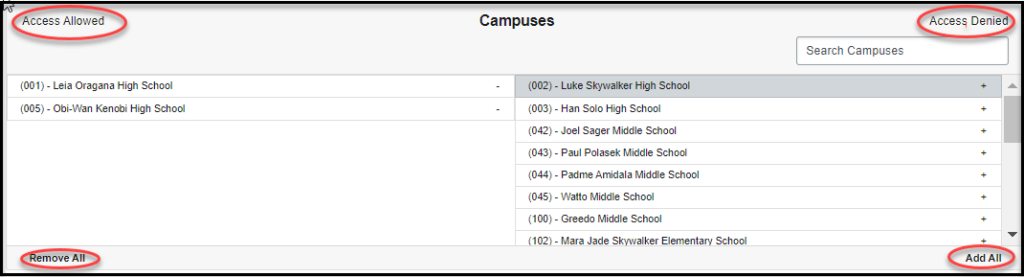
Restricted Areas – If access allowed:. Items on the left are accessible; items on the right are not. By Default all Restricted Areas are set “Access Denied”. To grant an individual User Access to any of the Restricted Areas , click on the specific permission and it toggles to the other side.
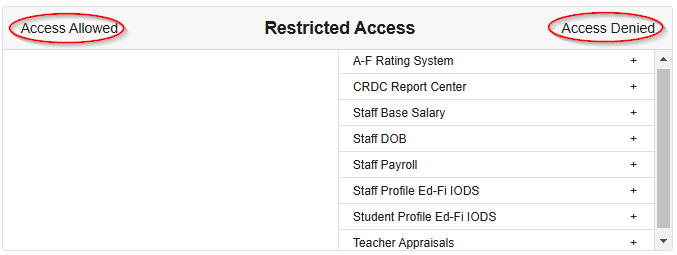
- A-F Rating System – will restrict access to the A-F Reporting Folders. Restricted users will still have access to the Accountability section of OnDataSuite and will still be able to see the folders listed under the A-F section but they will not have access to the reports.
- CRDC Report Center – grants access to the CRDC menu (top blue menu bar)
- Staff Base Salary
- Staff Report Center>PEIMS>Payroll Accounting – Fall – Includes Base Salary in criteria list
- Staff Custom Reports>Staff FTE Reports>Staff FTE Counts and Salary Report -Displays Total Base Pay and Average Base Pay information on report and lists individual Base Salary amounts on drill downs to detailed staff list
- Staff Custom Reports>Teacher Summary Reports>Teachers Salary by Years Experience – Displays Average Base Salary amounts on report only. Drill down does not include Base Salary column.
- Staff DOB –Staff Profile>Staff Overview>Demographics – Displays Date of Birth and any Staff list will display Date of Birth column.
- Staff Payroll –
- Staff Profile>Payroll Accounting – Displays E0425 Payroll Amount for each account code and Payroll Amount field option is included in Staff Report Center>PEIMS categories
- Staff Custom Reports>Teacher Summary Reports>Teachers Salary by Years Experience – Displays Base Salary amount on drill downs to detailed staff lists.
- Staff Profile Ed-Fi IODS –
- Staff Profile > TEA Ed-Fi IODS – will restrict access to see the TEA Ed-Fi IODS (JSON) Staff profile screens.
- Staff Custom Reports > Teacher Incentive Allotment (TIA) Reports – will mask all elements related to a Dimension/Domain score uploaded in a T-TESS Teacher Appraisal file on any report released in this section.
- Student Profile Ed-Fi IODS –
- Student Profile > TEA Ed-Fi IODS – will restrict access to see the TEA Ed-Fi IODS (JSON) Student profile screens.
- Teacher Appraisals –
- Staff Custom Reports > Teacher Incentive Allotment (TIA) Reports – will mask all elements related to a Dimension/Domain score uploaded in a T-TESS Teacher Appraisal file on any report released in this section
Job Titles – will be used for communication purposes
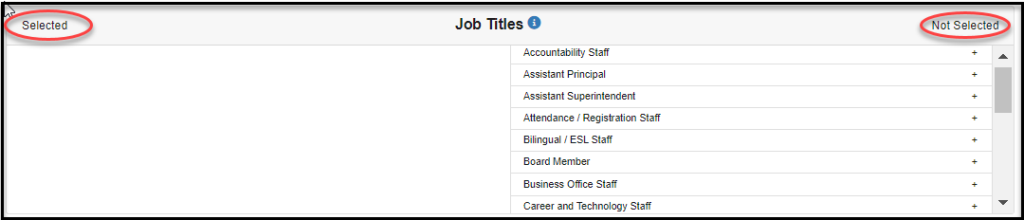
- Areas of Interest – select to determine what areas of communication from the system is desired for the user
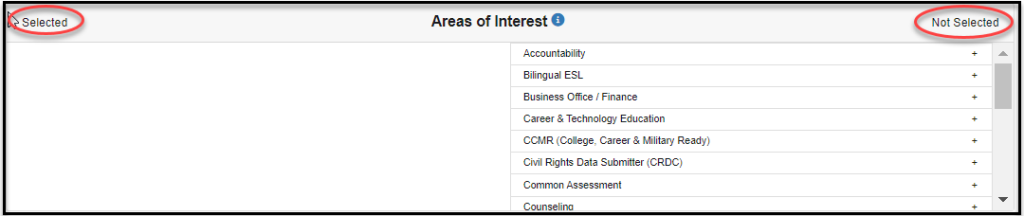
Click Submit and Add Another button when completed.