CCMR EWS Supplement – Accepted Data File Layout
This file is an Excel/Comma Separated Value format (.XLS) , (.XLSX) or (.CSV)
NOTICE: As of 08/22/2024 We have updated the CCMR EWS supplement file parser to accept the new file format listed below. Your supplement file upload will need to include all column headers (Column Span A – U) in the exact order listed below.
Users who are making adjustments to prior year uploaded CCMR EWS Supplemental Files will need to download and use the new template listed below.
OnDataSuite CCMR EWS Supplement File Template
OnDataSuite CCMR EWS Supplement File – Data file Template 08/22/24 Download Link >> ODS CCMR EWS Supplement Excel Template
Using the template above will ensure the required file format data and locations are all included and in the correct location. This file contains the following supplement field locations:
- IEP (PEIMS- Fall Leaver)
- Military Enlistment
- OnRamps (Third Party)
- Level I/II Certification (Third Party)
- Potential College Prep Math (PEIMS-Summer Course Completion)
- Potential College Prep English (PEIMS- Summer- Course Completion)
- Met TSI1 or 2 Math Outside of District (Third Party)
- Met TSI1 or 2 Reading Outside of District (Third Party)
- Met SAT Math Outside of District (Third Party)
- Met SAT Reading Outside of District (Third Party)
- Met ACT Math Outside of District (Third Party)
- Met ACT Reading Outside of District (Third Party)
- AP/IB (Third Party) – Added 2/16/24
- Dual Credit (Third Party) – Added 04/15/24
- SPED Adv Grad Plan (PEIMS- Summer Attendance and Fall Leaver) – Added 05/22/24
- Notes (Open field max 255 characters) – Added 08/22/24
Important notes about using the supplement file
Note 1: There can only ever be one supplemental file loaded. The process of any supplement file upload will automatically perform a wipe and replace to any prior supplemental file uploaded.
Users can not upload files that contain multiple instances of students per data row. The system only accepts ONE data file that will contain only one row of associated supplement file indicators per student.
In order to add, remove or update a student record, you will need to upload an ENTIRE list to either include or exclude that student from all others that are on the list. Once a student has been placed on this list they will maintain their supplement status until their 12th grade year where it will be overridden by the PEIMS confirmed value.
Example 1: You have a list of 100 students and John Jones is on that list with both an industry certification and OnRamps code. Later it is determined that John only should have OnRamps. You would need to recreate that list of 100 students and now only code John Jones with the OnRamps code but leave the industry certification blank.
Note 2: Header rows are required – Do not remove headers or change order
Note 3: The second column, Student ID (Column B) , is used to match back to the clients either the Local ID (e0923) OR TX Unique (e1523). If you attempt to load a file that does not match back to your PEIMS associated student ID, your file will not work.
Example of common error: A students Local ID in PEIMS is 001123456 but the loaded CCMR EWS file is 123456. This is not considered a match and the student information will not display.
Note 4: Column (Q) Student First name is a required field. If you attempt to load a list of 100 students, all 100 MUST HAVE the first name field included or the file will not load.
Note 5: After loading your file users are encouraged to review the file upload under the CCMR – College, Career & Military Ready folder >> CCMR Early Warning Supplemental File Viewer report as described at the bottom of this page under the title ‘How to review your most recent uploaded list’
Accepted values for each field used in the uploaded supplement file
The items listed in the document below outline what fields are required in the supplemental upload file and what values are accepted. The uploaded data file must contain values as specified or the results will not show as an ‘S’ in the CCMR EWS report
Understanding What This File Is For
The following columns displayed in the CCMR Early Warning System are dependent upon a future PEIMS upload file or third-party sources to determine if a student is eligible for CCMR point accumulation:
- Industry Certification (IBC) (PEIMS- Fall Leaver)
- IEP (PEIMS- Fall Leaver)
- Military Enlistment (PEIMS- Fall Graduate Leaver)
- OnRamps (Third Party)
- Level I/II Certification (Third Party)
- Potential College Prep Math (PEIMS- Summer Course Completion)
- Potential College Prep English (PEIMS- Summer Course Completion)
- Met TSI1 or 2 Math Outside of District (Third Party)
- Met TSI1 or 2 Reading Outside of District (Third Party)
- Met SAT Math Outside of District (Third Party)
- Met SAT Reading Outside of District (Third Party)
- Met ACT Math Outside of District (Third Party)
- Met ACT Reading Outside of District (Third Party)
- AP/IB (Third Party)
- Dual Credit (Third Party)
- SPED Adv Grad Plan (PEIMS- Summer Attendance and Fall Leaver)
Since PEIMS leaver graduates are uploaded and confirmed with the following year’s October Fall PEIMS submission, these PEIMS related areas may not form an association in time for districts to have a preliminary view of their upcoming effect on accountability.
OnDataSuite has developed another ( ‘S’ ) alternative file upload procedure for districts who would like to create an indicator to show preliminary point accrual for all of these areas.
Understanding What This File Effects
The uploading of this file will only affect the CCMR EWS report. Upon its upload it will create a column indicator value of ‘S’ to signify that the district has uploaded a place holder value other than the standard Yes (‘Y’) or No (‘N’) column value associated with a PEIMS confirmed record on file.
By its nature the CCMR EWS report was created to only show associated values from confirmed data sources such as PEIMS or the College Board data files that meet the CCMR benchmark requirements and display results as either a Yes ‘Y’ or No ‘N’ in the columns.
The association of the CCMR EWS Supplement file will display a value of ‘S’ on the report and will grant a point value of ‘1’ in the CCMR EWS Met column indicating that this value is derived from the supplement file.
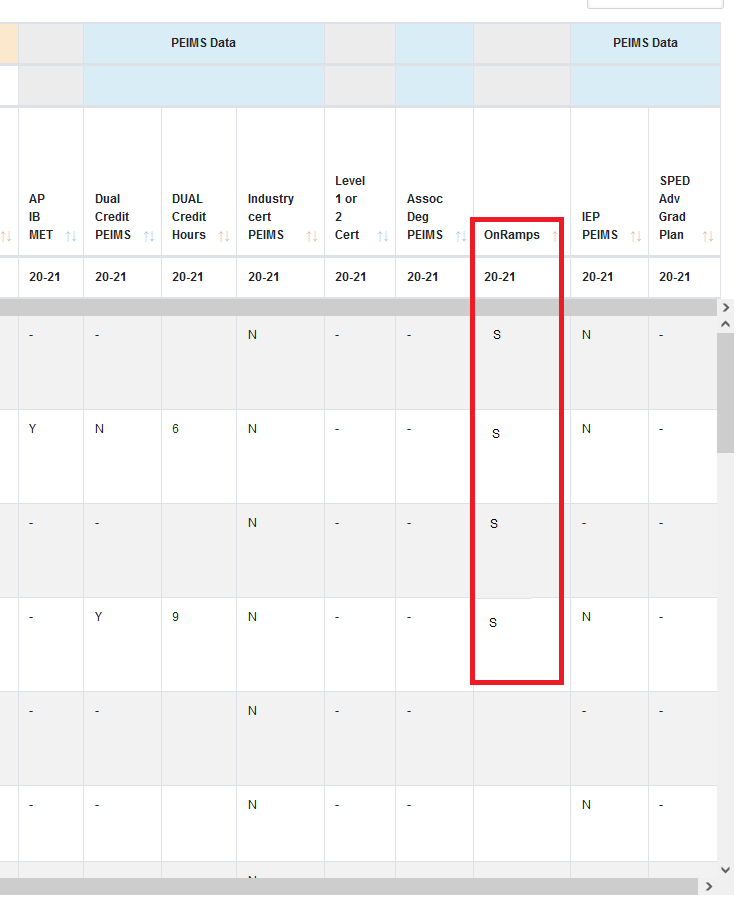
Supplement File PEIMS and TSI Overrides
The document below outlines what will override the students ‘S’ value.
Note: If PEIMS data for graduate leavers has been uploaded for the subsequent fall year and the ‘S’ still appears, this indicates that the codes are not yet updated in PEIMS and need to be addressed.
For example, if you have an ‘S’ for IEP, and you have uploaded the leaver graduates in the subsequent year’s fall PEIMS file, this means that PEIMS has not been updated with the graduation type code of 04, 05, 54, or 55.
Understanding the S in the EWS in the Student Profile
Examples:
If a student has an S for TSI English and that is the only indicator and an S in TSI Math then the S will carry over to Both TSIA ELA and TSIA Math and then carry over to CCMR met.
If a Student has an S in the TSI English and a Y the Y will carry to the TSI English Met and the same for Math and overall CCMR met
If a Student has a Y in either TSI math or English and an S in TSI English or Math an S will carry over to Both TSI Math and English and CCMR overall Met.
Where To Get Your Data
For PEIMS related items represented in any uploaded supplemental file list, it is assumed that the LEA has knowledge that supports that a student will have these codes submitted in their next fall submission. Thus, this file will be created at the local level and will most likely be derived from local lists held outside of the district Student Information System.
How to review your most recent uploaded list
We recommend using the CCMR Early Warning Supplemental File Viewer report after you have loaded your file to confirm that the file contents were uploaded and properly formatted.
Once your first supplement file has been uploaded that list will be considered the only list that will populate your supplement file.
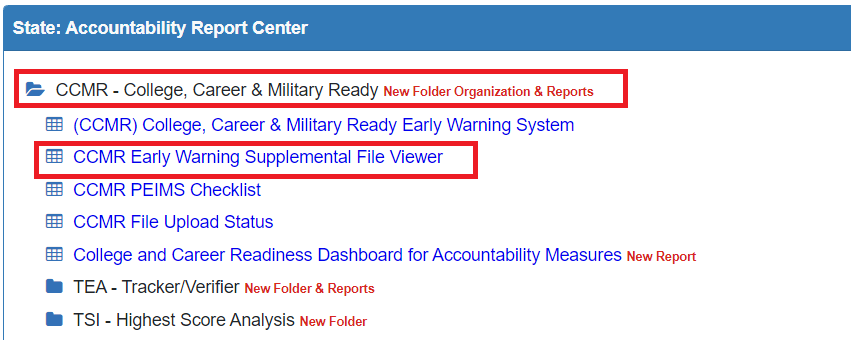
Exporting your supplement list to Excel for modification
After you have created and uploaded your initial supplement file, you can export it to Excel and make changes and then reupload back into the system with any modifications that you wish. ALWAYS make sure before you re-upload your updated file, that the data file format matches the most recently released, required data file format as posted in the the template link offered above.
You will need to remember that it is a wipe and replace system. This means that if you want to add or remove students, you will need to export/download the current file and make adjustments and then re-upload the file again.
Example: If your current supplemental file list contains100 students and you need to add 10 more, then you would export your current list and then add the 10 kids to the bottom of the list before re-uploading. Your new list would now contain 110 students. Conversely, if you were to just upload the list of 10 students, that list would overwrite the 100 and your list would only contain 10 students.
To export to Excel, click on the tools menu at the top of the CCMR Early Warning Supplemental File Viewer report and select ‘Export to Excel’

