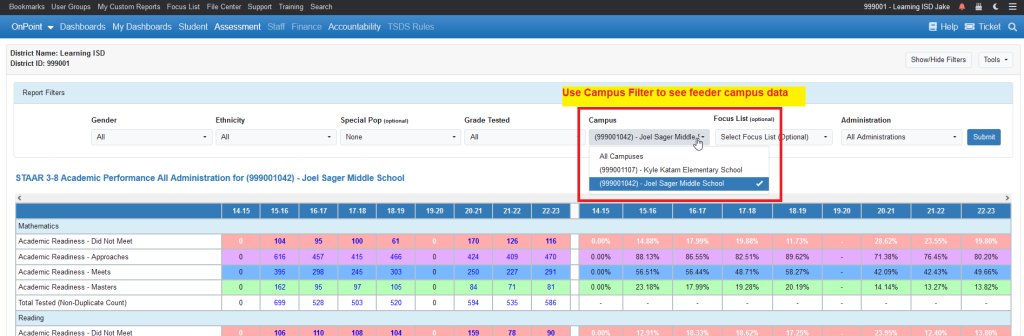Users assigned to a specific campus who need to view incoming student information from associated feeder campuses can view student information from an in-district associated campus by asking their OnDataSuite system administrator to grant them access.
Feeder Campus Access should NOT be granted to any user that also has been granted access to staff or finance reporting.
This is a very important note about granting feeder pattern access to users. If the users settings have access to ANY Restricted Areas (Staff / Teacher), they will be able to view the associated campuses information. If you are assigning feeder campuses to a user and you see any item listed under the Restricted Areas section moved to the Access Allowed section, DO NOT continue with this process.
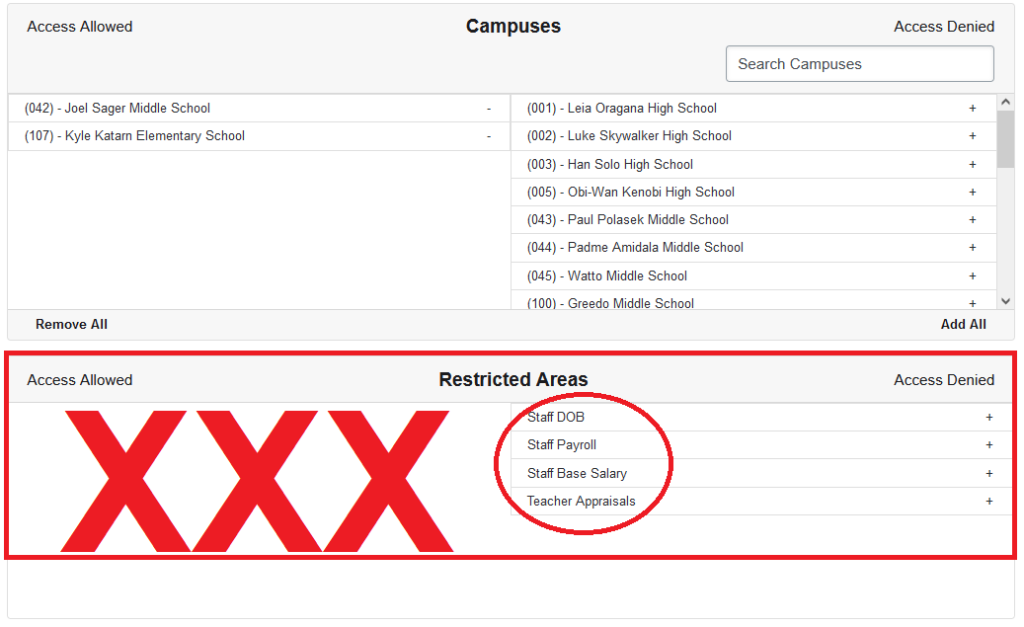
To set up multi-campus access the OnDataSuite system administrator will have to go into the User Administration tab located under the hamburger menu and select the ‘List, Edit and Delete Users’ button.
Once in this section, search for the user in the search box at the top of the screen and then click on the blue ‘edit’ button in the ‘edit user’ column to drill into the user account access settings.
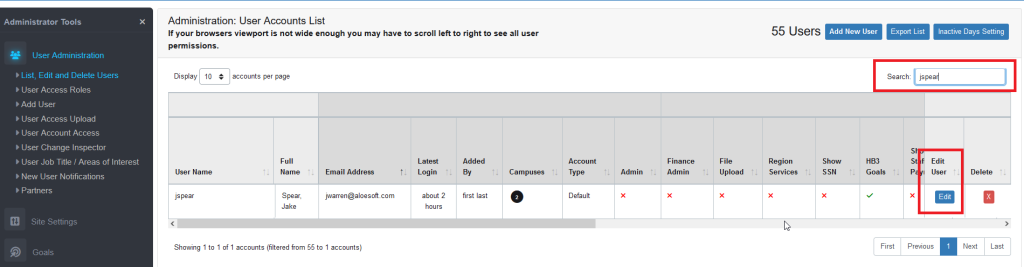
Access List Access Settings for Assessment / Accountability Reporting
Allow user access to Student Aggregate Totals, Assessment Reports and if needed Accountability Reports. This will grant the user access to their assigned campus and also the feeder campus student information as well.
Campuses Access Settings for Assessment / Accountability Reporting
Grant access to associated feeder campus(es) by clicking on the campus name in the list on the right side (Access Denied) to move it to the left side (Access Allowed).
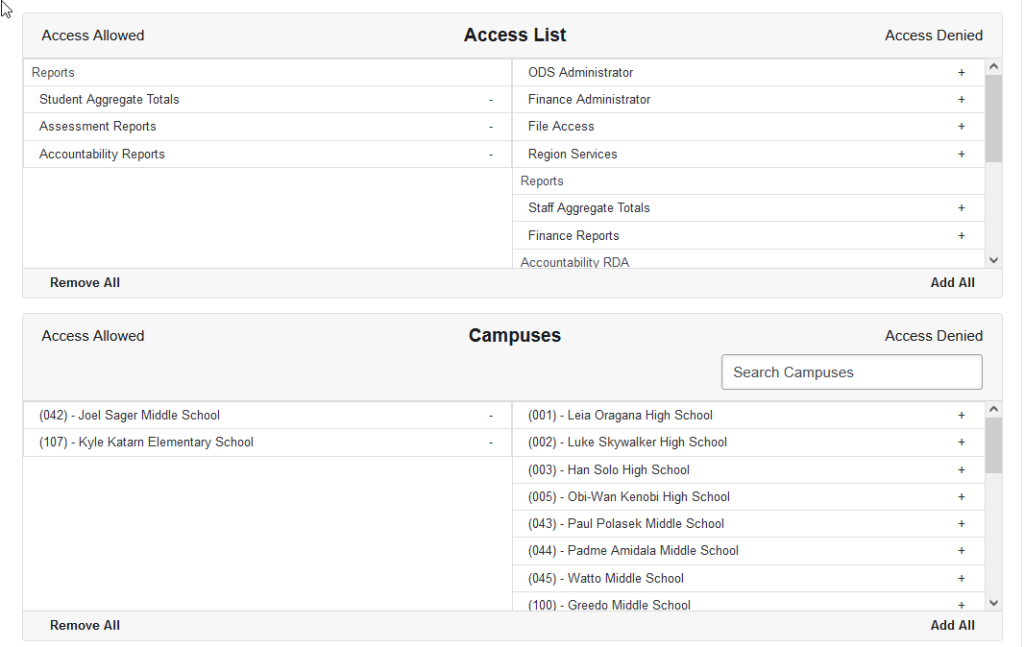
After your feeder campus selections have been made:
- Review the campus selections under the Access Allowed column
- CONFIRM that there are not ANY Access Allowed items listed under the Restricted Areas section
- Click the Update User button.
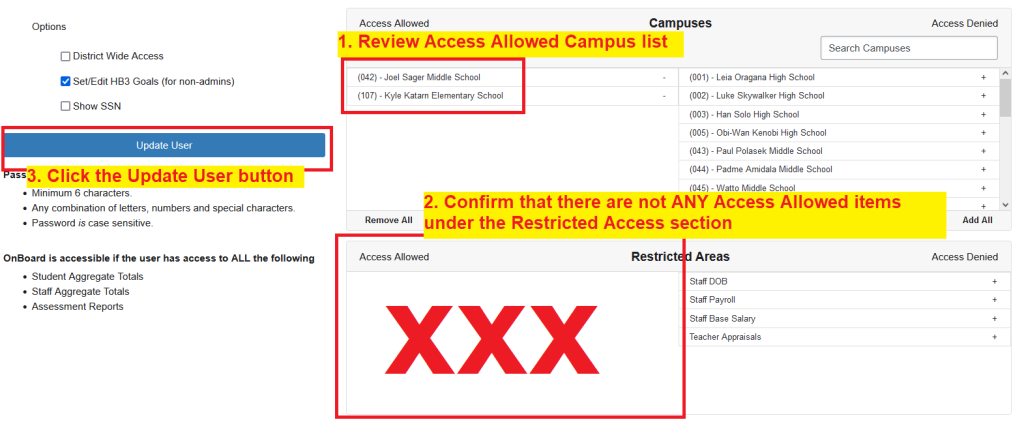
Feeder user views and access items
Once a users feeder pattern has been created, the user can now log into their OnDataSuite account and their opening dashboard will show all of the associated feeder campuses.
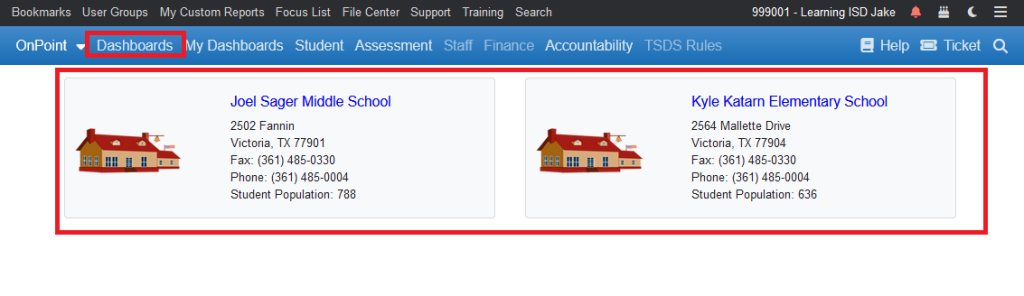
Dashboard View with multiple feeder campus associations
From the main dashboard, users may select their designated campus OR may select the associated campus student information. The dashboard selections require a campus selection and will not combine the two campuses into aggregate counts.
Student Aggregate Views
Once a selection has been made from the main dashboard campus selector, the user will enter the selected campus dashboard view and can see the campus information in the top left corner.
Aggregate totals in this view will be specific to the campus selected and will not include any other campus.
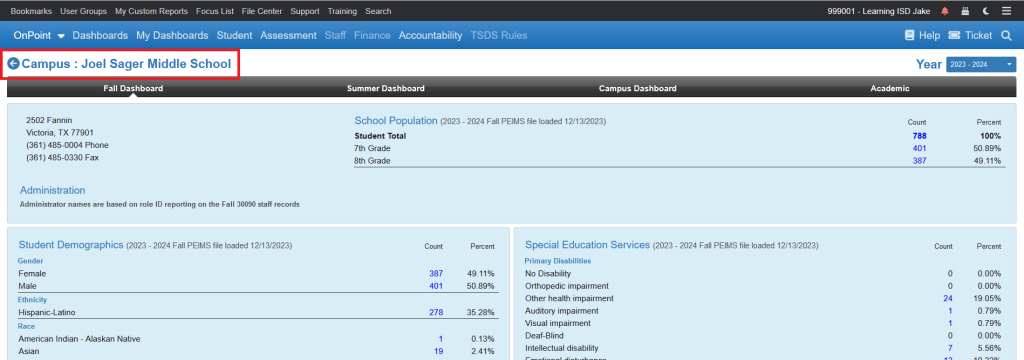
Report filter features allow search of all associated campuses
While aggregate campus features are not available, users will now have the option to filter to associated campuses while reviewing reports that contain the ‘campus’ filter option.