This article explains where to acquire your tracker and verifier files from TEA’s TEAL website. Once loaded you may review the file load under the CCMR – College Career & Military Ready location under the State: Accountability Report Center.
Before any file is loaded it is HIGHLY recommended that you review the specific file center location KB article for both files PRIOR to uploading a file because these file types change annually and TEA does not provide vendors with prior knowledge of changes to the file structure.
Tracker KB Link
Verifier KB Link
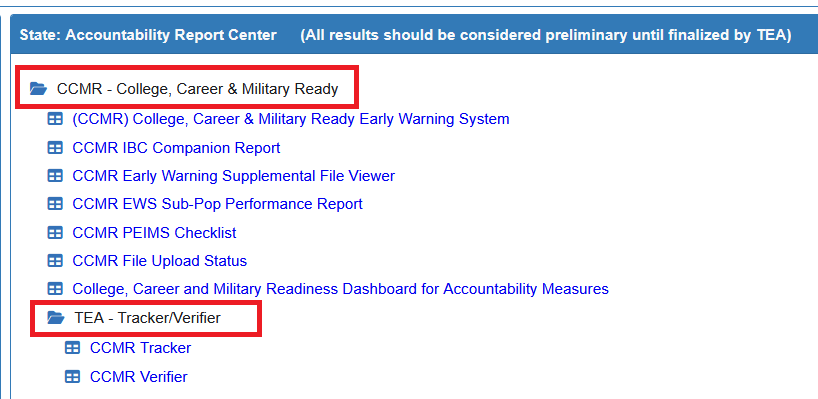
Where to get College Career Military Readiness (CCMR) files
In order to obtain your CCMR Verifier File you must have access to the TEAL system or have a designee at your district that can log onto a TEAL account to pull the file.
Step 1. Log into your TEAL Account
https://tealprod.tea.state.tx.us/
Step 2. Go to the Accountability Tab in TEAL.
If you do not have this tab you will need to find someone in your LEA that has access to this section.
Step 3. Locate and click on the College, Career, and Military Readiness (CCMR) Tracker and Verifier link

Step 4. You will see two items: CCMR Tracker and CCMR Verifier.
CCMR Tracker is for current year students.
When you upload this file it will allow you to compare your CCMR EWS report to the TEA Tracker file for students in the current year.
Example: Current year 12th graders who are still enrolled who you are TRACKING prior to graduation
Note: The final Tracker file for the year is usually made available around the end of June.
CCMR Verifer is for prior year graduates.
When you upload this file it will allow you to compare your CCMR EWS report to the TEA Tracker file for students in the PRIOR YEAR graduates.
Example: Current last years 12th graders who graduated that will affect you in the current year accountability cycle.
Step 5. Click on the 202X Preliminary CCMR Student Listing (Excel)
Download your selected file to a local location on your computer and DO NOT OPEN IT. The file must be an EXCEL document.
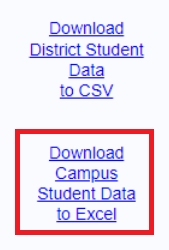
We are aware that the file has headers and has multiple tabs and the file will load.
Remember where you stored this file as you will need to point to its location from the OnDataSuite File Center to upload it

Finding the file for upload
If you cannot see the file that you downloaded to your local location please make sure to check for all file types in your location as shown in the examples below:
On a PC you can use the drop down to select ‘All Files’ shown next to the file name open field

On a Mac you can use the drop down to select ‘All Files’ shown next to the file name open field

Steps to Upload CCMR File
If you have your CCMR Verifier file downloaded locally you can now upload the file into your file center by following these steps
Step 1. Log into your OnDataSuite account and Click on the File Center button at the top of the screen

Step 2. Click on the blue CCMR button to enter the CCMR file center location listed under the Data Sources Sub Menu
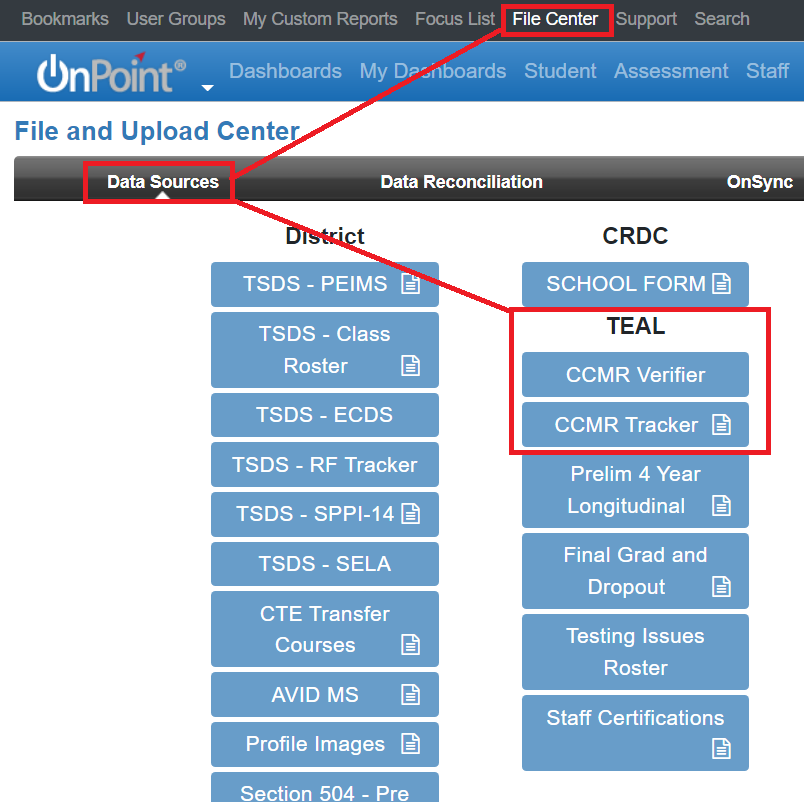
Step 3. Click on the green ‘Click to upload CCMR Files’ button
Note: In order to load data files into your OnDataSuite you must have ‘file upload’ privileges assigned to your account. If you do not see a green button then you will not be able to upload the file and will need to find your local system administrator for further assistance.

OR

Step 4. A popup box should have opened asking you to locate your file. Search for your file, select it and click the open button.
TEA has specified that the CCMR file will be available as an ‘Excel’ download but does not specify if the available file will be in xlsx format. For the purpose of uploading into the OnDataSuite CCMR file center location please do not attempt to change the format but rather search for the file that you have downloaded locally and load the file in the format that was provided.
Finding the file for upload
If you cannot see the file that you downloaded to your local location please make sure to check for all file types in your location as shown in the examples below:
On a PC you can use the drop down to select ‘All Files’ shown next to the file name open field

On a Mac you can use the drop down to select ‘All Files’ shown next to the file name open field

Step 5. Assign Year: Example 2020-21 (Updated 10/21)
(Example: You will need to assign the year as 2020-21 because the list that TEA provided to you was provided in 20-21 but the graduate information is associated with your 2020 Graduates)
Step 6. Select year from dropdown
Updated as of 10/21. You are no longer required to assign a file status as prelim or final. Due to TEA providing multiple files for tracker and sometimes verifier files, this file will now be uploaded into a year as a wipe/replace

Step 7. Click the green ‘Start Upload’ button to upload the files into your file center
System areas affected by uploading of CCMR file
The CCMR files are being accepted to facilitate the reporting of A-F under the accountability tab. In the absence of this file being uploaded, the following reports will default to calculated values based on the “raw” data files districts have uploaded into the file center. Once CCMR file has been uploaded, all A-F results that require CCMR data will be calculated to the state released values and the letters “TEA” will appear.
Locating CCMR Data under the Accountability section of OnDataSuite
The files uploaded can now be viewed by selecting the following areas of the A-F accountability

- Student Achievement Domain – Summary
Located under the A-F Rating System 2018 Folder >>Student Achievement Domain – Summary Report
- Student Achievement Domain – Detail
Located under the A-F Rating System 2021 Folder >>Student Achievement Domain – Detail Report
The top portion of the report displays an overall summary. Scroll down to see CCMR details. After the CCMR data file has been uploaded, two calculations for Domain I Student Achievement CCMR section are available.
- (CCMR) College, Career, Military Ready From: TEA
Data represents the TEA CCMR file. - (CCMR) College, Career, Military Ready from: ODS – Raw Data Files
Data represents the OnDataSuite calculated values which will display the CCMR values as calculated using the raw data files (PEIMS, IB, AP, SAT, TSIA) uploaded into OnDataSuite.

(scroll down to see itemized CCMR count/percentages) OnDataSuite =ODS (prelim “raw”) / TEA = CCMR file

- Closing the Gaps Performance Targets
Located under the A-F Rating System 2018 Folder >>Closing the Gaps Domain
After the CCMR data file the College, Career, and Military Readiness Performance Status (High Schools, K-12 and Districts) has been uploaded, system will default to the TEA CCMR file data and will supersede any individual raw uploaded file calculations.
- Student CCMR Dashboard
Once data from the verifier file has been uploaded into your OnDataSuite system you can view individual student CCMR data from within the student dashboard by clicking on the CCMR tab. This requires that you have access to student level data.

This dashboard report has three columns.
- CCMR EWS – This represents the students as they are shown in the CCMR EWS report. There are not any exclusions and it includes all students even non accountability subset.
- ODS – This represents the students as they are shown in the A-F domain 1 model and may or may not include students based on accountability subsets or exclusions based on annual accountability manual declarations.
- TEA – This represents the student as reported to districts via the TEAL Verifier account.
The data that is affected by the CCMR Verifier upload will be reflected in the last column on the right and will correlate to the year drop down selected.
- CCMR EWS (Compare to TEA) Option
TEA released CCMR data can be compared side by side to your preliminary OnDataSuite CCMR EWS reported data through the State Accountability CCMR College, Career, Military Ready Early Warning System (EWS)
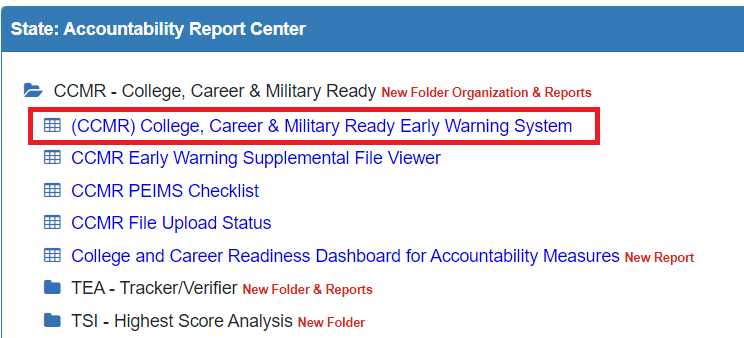
Once in the report click the ‘Show/Hide Filters’ button

Example using verifier file received in 2020 year.
You will need to have the following selections made to compare your CCMR EWS live report to the TEA verifer file:
You would select a year prior to the current year you are in. In this example the year selection would be 2018-19 ( The list you received in 2020 represents the 2019 graduates)
- Select 2018-19
- Select All Campuses
- Select Grade 12 ( If you have early grads, please select grades appropriate to your comparison search criteria.)
- Select All Grad Statuses
- Select All CCMR
Select green ‘Compare to TEA’ button and hit Submit

Once the report has run you will be able to see your ODS results side by side with the TEA file you just uploaded.

If you wish to export this report you can then click on the ‘tools’ menu in the top right hand corner and export the list to excel. Exporting to excel after the comparison list is showing your side by side comparison to TEA’s verifer file will allow you to filter by different/multiple headers.

